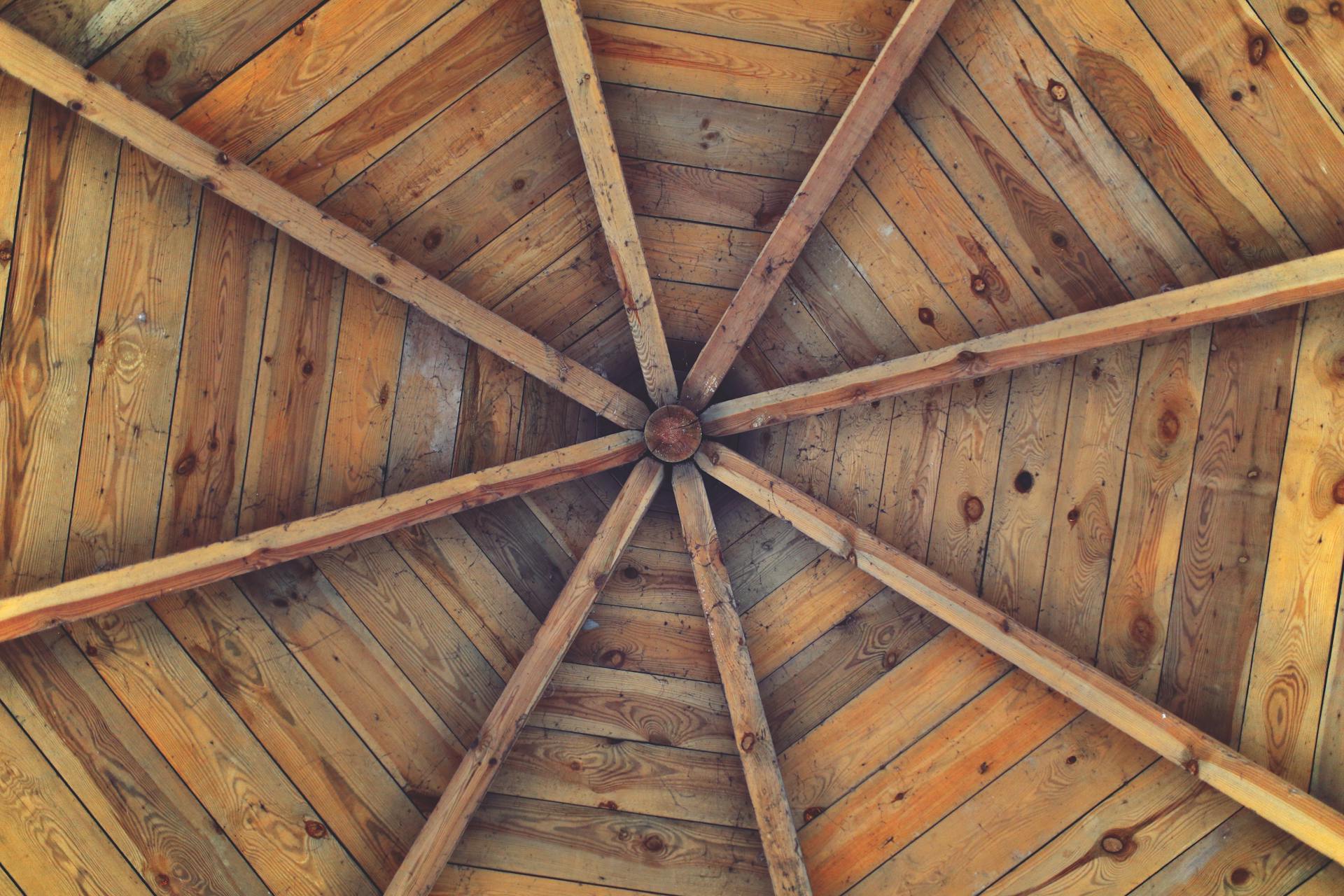If you are seeing the error message "Could not find com.android.tools.build:gradle:7.0.3", it is because you are using an old version of the Android Gradle plugin. The Android Gradle plugin is used for building Android applications.
To fix this, you will need to update your Gradle plugin to the latest version. You can do this by going to the File > Project Structure > Plugins page in Android Studio. Then, click the "Update" button next to the Android Gradle plugin.
Once you have updated the Gradle plugin, you should be able to successfully build your Android application.
Worth a look: Android Tools Build Gradle 35 0
What is com.android.tools.build:gradle:7.0.3?
The Gradle Build Tools 7.0.3 is a set of tools that help improve the efficiency of building Android applications. The tools are designed to work together to automate the process of building, testing, and deploying Android applications. They can be used to manage projects of any size, with a focus on speed and efficiency.
The Gradle Build Tools includes a number of features that can be used to improve the workflow for Android developers. One of the most notable features is the ability to manage multiple Android projects from a single location. The Gradle Build Tools also includes a number of plugins that can be used to extend the functionality of the toolset.
The Gradle Build Tools is an open source project and is available for anyone to use. The project is hosted on GitHub and is released under the Apache License, version 2.0.
Where can I find com.android.tools.build:gradle:7.0.3?
If you're looking for com.android.tools.build:gradle:7.0.3, the best place to start is the Android SDK Manager. The Android SDK Manager is a tool included with the Android SDK that allows you to download, install, update, and uninstallpackages for the Android SDK. The Android SDK Manager is located in the Android SDK folder, which is usually in the C:\Program Files\Android\android-sdk directory.
If you open the Android SDK Manager and select the "All" filter at the top, you should see com.android.tools.build:gradle:7.0.3 in the list. If it's not there, make sure you have the latest version of the Android SDK installed. You can check the version number in the About dialog box.
If you still can't find com.android.tools.build:gradle:7.0.3, you can try searching for it on the internet. A good place to start is the Android Developers website. If you go to the Android Developers website and search for "com.android.tools.build:gradle:7.0.3", you should be able to find it.
How do I use com.android.tools.build:gradle:7.0.3?
Com.android.tools.build:gradle:7.0.3 is a powerful build tool for Android that can help you automate many of the tedious and time-consuming tasks that are involved in Android development. In this article, we will discuss how you can use com.android.tools.build:gradle:7.0.3 to improve your Android development workflow.
One of the most powerful features of com.android.tools.build:gradle:7.0.3 is its ability to manage dependencies. When you are developing an Android app, there are often many different libraries that you need to include in your project. This can make it difficult to keep track of all of the different dependencies, and it can also lead to problems when one library depends on another library that is not included in your project.
Com.android.tools.build:gradle:7.0.3 can help you manage dependencies by allowing you to declare dependencies in your build file. This makes it easy to add new dependencies to your project, and it also ensures that all of the dependencies are satisfied when you build your project.
In addition to managing dependencies, com.android.tools.build:gradle:7.0.3 can also help you automate many of the tasks involved in Android development. For example, you can use com.android.tools.build:gradle:7.0.3 to compile your Android app, create a signed APK, and deploy your app to a device or emulator.
Com.android.tools.build:gradle:7.0.3 is a powerful build tool that can help you automate many of the tedious and time-consuming tasks that are involved in Android development. In this article, we have discussed how you can use com.android.tools.build:gradle:7.0.3 to improve your Android development workflow.
What are the benefits of using com.android.tools.build:gradle:7.0.3?
There are many benefits of using com.android.tools.build:gradle:7.0.3. Some of these benefits include:
1. It is the latest version of the Gradle build tool and contains many improvements and bug fixes over previous versions.
2. It is designed to work with the latest Android SDK and build tools, making it easier to create new Android applications.
3. It comes with a new set of templates and samples which can help developers get started with creating Android applications quickly and easily.
4. It includes a new lint checker which can help to improve the quality of Android applications.
5. It has a new dependency management system which makes it easier to manage dependencies in Android applications.
6. It comes with support for the latest Java 8 language features.
7. It has improved performance when building large Android applications.
8. It has a number of other small improvements and bug fixes.
Are there any drawbacks to using com.android.tools.build:gradle:7.0.3?
There are a few potential drawbacks to using com.android.tools.build:gradle:7.0.3. However, these drawbacks may not be significant enough to outweigh the benefits of using this particular version of Gradle.
One potential drawback is that com.android.tools.build:gradle:7.0.3 may not be compatible with all versions of the Android Gradle Plugin. For example, if you are using an older version of the Android Gradle Plugin, you may need to use a different version of Gradle (such as com.android.tools.build:gradle:6.5.1).
Another potential drawback is that com.android.tools.build:gradle:7.0.3 may not be compatible with all versions of the Android SDK. For example, if you are using an older version of the Android SDK, you may need to use a different version of Gradle (such as com.android.tools.build:gradle:6.5.1).
Finally, com.android.tools.build:gradle:7.0.3 may not be compatible with all versions of the Java Development Kit (JDK). For example, if you are using an older version of the JDK, you may need to use a different version of Gradle (such as com.android.tools.build:gradle:6.5.1).
Despite these potential drawbacks, com.android.tools.build:gradle:7.0.3 may still be the best option for your project. This is because com.android.tools.build:gradle:7.0.3 offers a number of benefits that other versions of Gradle do not. For example, com.android.tools.build:gradle:7.0.3 is designed to work with theAndroid Instant Run feature, which can significantly speed up your development process. Additionally, com.android.tools.build:gradle:7.0.3 provides support for the new Android App Bundle packaging format, which can help you reduce the size of your app.
In conclusion, while there are a few potential drawbacks to using com.android.tools.build:gradle:7.0.3, these drawbacks may not be significant enough to outweigh the benefits of using this particular version of Gradle.
How do I install com.android.tools.build:gradle:7.0.3?
Android Studio uses Gradle, an advanced build toolkit, to automate and manage the build process. While the Android Plugin for Gradle compiles and builds your project, it also stores a lot of its configuration information in separate files.
The most important file is the build.gradle file. This is where you declare the dependencies for your project and specify which repositories and Gradle plugins to use.
If you create a new project in Android Studio, the Gradle build files are created for you. However, if you want to use a different version of Gradle, or use a different build tool, you will need to modify the build.gradle file.
To use a different version of Gradle, you need to modify the buildscript { } block in the build.gradle file and specify the new version. For example, to use Gradle 7.0.3, you would add the following line:
buildscript { ... dependencies { classpath 'com.android.tools.build:gradle:7.0.3' ... } }
To use a different build tool, you need to modify the build.gradle file and specify the new tool in the buildToolsVersion property. For example, to use Gradle 2.3.3, you would add the following line:
buildToolsVersion "2.3.3"
Once you have made your changes to the build.gradle file, you need to synchronize your project with the new build configuration. To do this, click the "Sync Project with Gradle Files" button in the toolbar.
If you are using a version of Gradle prior to 4.0, you also need to update the project's settings.gradle file. This file is located in the project's root directory.
The settings.gradle file contains information about the project's modules. If you have changed the build.gradle file, you will need to update the settings.gradle file to reflect the new configuration. For example, if you are using Gradle 7.0.3, you would update the settings.gradle file to look like this:
include ':app'
include ':mylibrary'
project(':mylibrary').projectDir = new File('../mylibrary')
Once you have made your changes to the settings.gradle file, you
How do I update com.android.tools.build:gradle:7.0.3?
The Android Gradle plugin is the main build tool for Android apps. It handles a lot of the complicated work of managing dependencies and compiling code. The Gradle plugin is also constantly being updated to support new features and fix bugs.
So how do you update the Gradle plugin to the latest version?
The first thing you need to do is make sure you are using the latest version of Android Studio. Go to Help > Check for Updates and install any updates that are available.
Once you have the latest version of Android Studio, open your project in the IDE. Then click on the Tools > Android > Sync Project with Gradle Files menu option. This will check for any updates to the Gradle plugin and install them if necessary.
If there are any updates available, you will be prompted to restart Android Studio. Once you have restarted, the new Gradle plugin will be ready to use.
One final note - if you are using a version of the Gradle plugin that is not yet supported by Android Studio, you may need to update your build.gradle file to use the new plugin version.
dependencies { classpath 'com.android.tools.build:gradle:7.0.3' }
That's all there is to updating the Gradle plugin! With each new release of the plugin, you'll be able to take advantage of new features and bug fixes.
What is the latest version of com.android.tools.build:gradle:7.0.3?
The latest version of the Android Gradle plugin is com.android.tools.build:gradle:7.0.3. This plugin provides a powerful build system for Android applications. It has been designed to make it easy to configure, build, and deploy Android applications.
The plugin has a number of features that make it easy to work with Android applications. For example, it can automatically configure dependencies, generate APKs, and manage signing keys. It also provides a number of performance enhancements and bugfixes.
Version 7.0.3 of the Android Gradle plugin is a minor update that includes a number of bugfixes and performance improvements. Notably, it includes a fix for a regression that caused builds to take longer than necessary.
If you are using the Android Gradle plugin, we recommend that you update to the latest version.
Frequently Asked Questions
Why isn't the Android Gradle plugin available in Maven Central?
There are a few reasons: - First, the Android Gradle plugin is not strictly an Maven artifact. It is neither written in Java nor does it depend on Maven internals. As such, it does not conform to the standard Maven repository structure (i.e. it is not a "maven-artifact"), and thus cannot be included directly within Maven Central. - Second, while jCenter hosts the development versions of many popular open source projects, its hosting also comes with some inherent limitations. For example, jCenter doesn't impose any build requirements on downloaded projects - so projects built using the Android Gradle plugin may work just fine on jCenter but fail to compile or run on other platforms due to incompatible dependencies. - Third, jCenter is maintained by a limited number of individuals who are actively developing and supporting it. As such, it currently doesn't offer the same level of support for newer releases as what can be found at Maven
Why Gradle version is not downloading from jcenter?
There could be a few reasons why the gradle version you are using is not downloading from jcenter. If you are using a proxy server or VPN, then this might be causing the issue. Alternatively, if your internet connection is slow then the Gradle build will take longer to download and try to get updates from jcenter. In either case, you can try doing one of the following to resolve the issue: 1) Change your network settings so that Android Studio can access jcenter more easily 2) Try building your project with a different Gradle version 3) Try connecting to jcenter directly rather than through Android Studio
How to add Google to Gradle repository?
To add Google to the Gradle repository, first add google() to the buildscript in your project: buildscript { repositories { mavenCentral ( 'https://services.gradle.org/distributions/gradle-5.6.4-bin.zip' ) } ... } You'll also need to set distributionUrl in gradle-wrapper.properties to reference the appropriate download location for Gradle 5.6.4:
Where can I find the distribution URL for Gradle- wrapper?
You can find the distribution URL for Gradle- wrapper on the Gradle website.
What is the Maven plugin builder Gradle plugin?
This Gradle plugin lets you generate the Maven plugin descriptor for any Mojos found in your project.
Sources
- https://stackoverflow.com/questions/70545646/could-not-find-com-android-tools-buildgradle7-3-3-error-found-in-buil-gradle
- https://www.techtalk7.com/how-to-upgrade-to-com-android-tools-buildgradle7-1-3-in-android-studio/
- https://blog.csdn.net/lili861217/article/details/113357112
- https://coderoad.ru/41570435/%D0%9E%D1%88%D0%B8%D0%B1%D0%BA%D0%B0-Gradle-Could-not-find-com-android-tools-build-gradle-2-2-3
- https://www.appsloveworld.com/flutter/100/40/could-not-find-method-classpath-for-arguments-com-android-tools-buildgradle3
- https://github.com/gradle/android-cache-fix-gradle-plugin/issues/43
- https://stackoverflow.com/questions/41570435/gradle-error-could-not-find-com-android-tools-buildgradle2-2-3
- https://github.com/apollographql/apollo-kotlin/issues/1179
- https://mvnrepository.com/artifact/com.android.tools.build/gradle/7.3.0-alpha07
- https://www.appsloveworld.com/eclipse/100/173/android-studio-could-not-find-com-android-tools-buildgradle3-6-2-during-import
- https://www.youtube.com/watch
- https://stackoverflow.com/questions/71509879/what-should-i-do-with-could-not-find-com-android-tools-buildgradle7-0-3
- https://gradle.org/whats-new/gradle-7/
- https://developer.android.com/studio/releases/gradle-plugin
- https://mvnrepository.com/artifact/com.android.tools.build/gradle/0.7.0
Featured Images: pexels.com