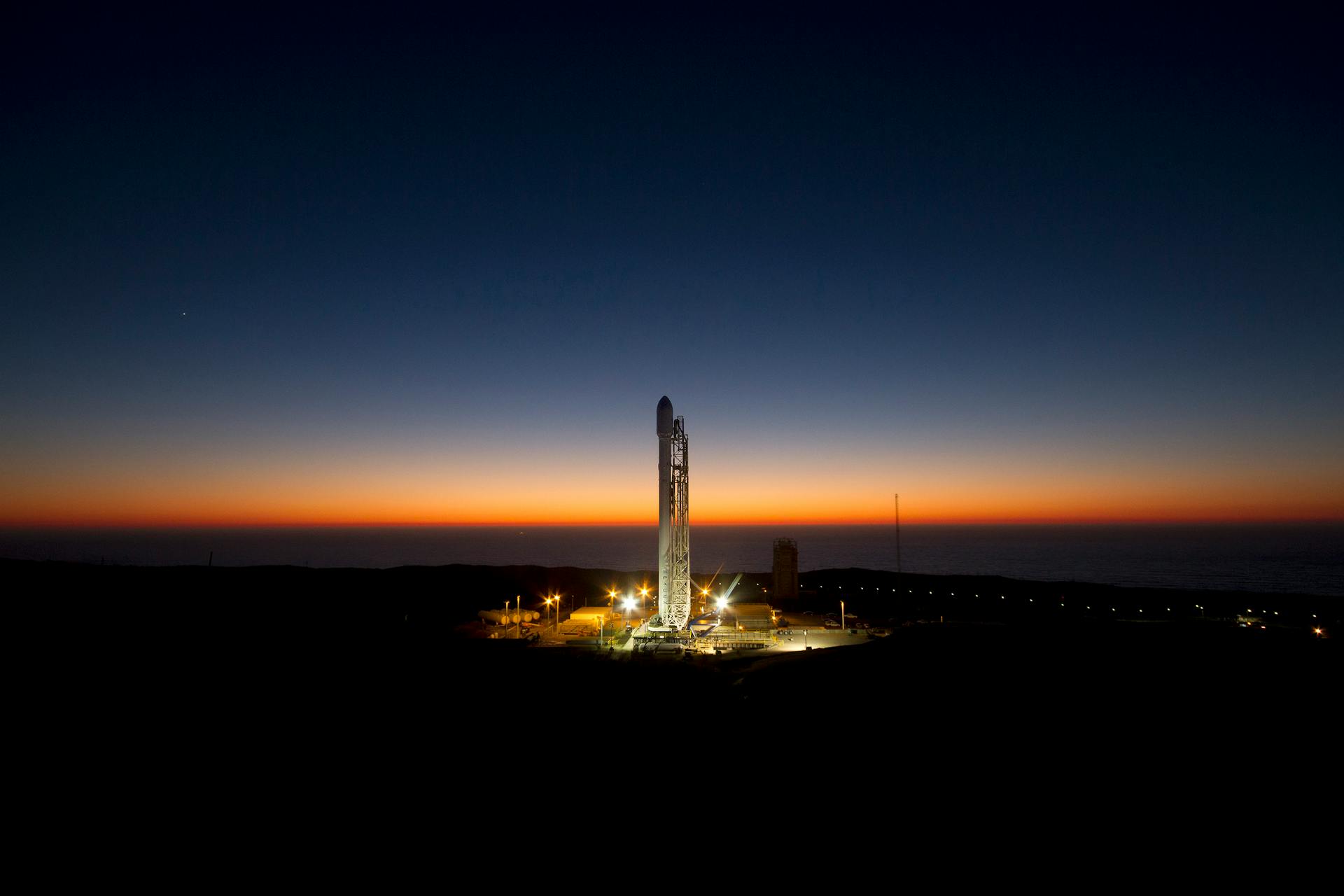Christmas lights are a great way to add a festive touch to your photos in Photoshop! Here's a quick and easy tutorial on how to add them:
1. Start by creating a new layer in your Photoshop document.
2. Use the Rectangle Tool to draw a long, thin rectangle on your new layer.
3. With the rectangle still selected, go to Edit > Fill and choose white from the options. This will fill your rectangle with white.
4. Go to Filter > Noise > Add Noise and add a small amount of noise to your white rectangle. This will help create the illusion of twinkling lights.
5. Duplicate your rectangle layer a few times and move the duplicates around your document to create the look of a string of lights.
6. To add a bit of color to your lights, go to Image > Adjustments > Hue/Saturation and slide the hue slider to the left or right.
7. Finally, Save your image and you're done!
You might like: Add Cornering Lights
How do I add Christmas lights in Photoshop?
There are many ways to add Christmas lights in Photoshop. One way is to use the Pen tool to draw a path around the area where you want the lights to be. Then, use the Brush tool to paint along the path. Another way is to use the Ellipse tool to draw a circle around the area where you want the lights to be. Then, use the Brush tool to paint along the path.
How do I make the Christmas lights blink in Photoshop?
To create a blinking effect with your Christmas lights in Photoshop, first open up your image file. Then, go to the "Layer" menu and select "New Adjustment Layer." From the list of adjustment options that appears, choose "Levels." This will open up the "Levels" adjustment dialogue box.
In the "Levels" dialogue box, move the black slider to the right until it is positioned at the halfway point between the leftmost edge of the graph and the first spike of the histogram. Then, click on the "Output Levels" option and enter "0" in the "Input Black" field and "255" in the "Input White" field. Doing this will increase the contrast of your image, making the lights appear brighter.
Next, go to the "Layer" menu again and select "New Layer." In the "New Layer" dialogue box, name the layer "Flicker 1" and click "OK." Then, use the "Paintbrush" tool to paint over the area of the image where you want the lights to blink. It doesn't matter what color you paint with, as we will be changing it later.
Now, go to the "Filter" menu and select "Render." From the list of options that appears, choose "Fibers." This will open up the "Fiber" filter dialogue box. In the "Fiber" dialogue box, enter "5" for the "Fiber Length" and "1" for the "Fiber Variance." Click "OK" to apply the filter.
Your image will now have a trail of light behind each of the lights. To make the lights blink, go to the "Animation" menu and select "Keyframe Animation." In the "Keyframe Animation" dialogue box, select "Create Video Timeline." This will create a video timeline in the "Layers" window.
Click on the "Flicker 1" layer and select the "add keyframe" icon at the bottom of the "Layers" window. This will add a keyframe to the timeline at the current frame. Move the playhead to the end of the timeline and change the "Opacity" of the "Flicker 1" layer to "0." This will make the lights go out at the end of the timeline.
To make the lights blink more than once, simply repeat the steps above. To make
Consider reading: What Do You Do When the Lights Go Out?
How do I make the Christmas lights twinkle in Photoshop?
Decorate your photos for the holidays with Christmas lights you can create in Photoshop! Add a string of virtual Christmas lights anywhere you like. You can make them any color you want, and make them blink on and off for a realistic look.
Here's how to create Christmas lights in Photoshop:
1. Create a new layer in your Photoshop document.
2. Use the Pen tool to draw a path for your string of lights. Click to add anchor points and curves as needed.
3. When you're happy with your path, use the Stroke tool to add a white stroke. Set the stroke width to 10 pixels or more.
4. To make the lights blink, go to the Timeline panel and create a new frame for the "on" state of the lights. In this frame, set the stroke color to black.
5. Create another frame for the "off" state of the lights. Set the stroke color to white.
6. Set the duration for each frame. I typically use 0.2 seconds.
7. To make the lights flicker, go to the Timeline panel and create a new frame for the "flicker" state of the lights. In this frame, set the stroke color to black and the stroke opacity to 50%.
8. Set the duration for the flicker frame to 0.1 seconds.
9. Loop the animation by setting the "Loop Count" to "Infinite."
Your twinkling Christmas lights are now complete! You can use them to decorate any photo for the holidays.
Discover more: What about Me When You Go to the Light?
How do I make the Christmas lights chase in Photoshop?
If you've ever seen those nifty Christmas lights that seem to chase each other around in a circle, you may have wondered how they're made. Well, it's actually pretty easy to do in Photoshop!
First, you'll need to create a new layer. Then, using the Brush tool, paint a few light streaks on the layer. Make sure to use a very light color so that the effect is subtle.
Next, go to the Effects menu and choose "Stroboscope." Set the "Light Color" to white and the "Light Duration" to about 0.1 seconds. This will make the light streaks appear to chase each other around.
Lastly, go to the Animation menu and choose "Create Frame Animation." Set the "Frame Duration" to 0.1 seconds and hit "OK." Now you've got a nifty little animation of Christmas lights chasing each other around!
How do I make the Christmas lights flicker in Photoshop?
There are a few different ways that you can make the Christmas lights flicker in Photoshop. One way is to use the Christmas lights brush. Another way is to use the Christmas lights layer style. And yet another way is to use the Christmas lights channel.
To use the Christmas lights brush, open the Brush toolbox and select the Christmas lights brush. Next, paint over the area where you want the Christmas lights to flicker. To use the Christmas lights layer style, open the Layer Style dialog box and select the Christmas lights layer style. Next, click on the fx icon and select the Blink Off option. And finally, to use the Christmas lights channel, open the Channels panel and click on the Christmas lights channel. Next, use the Eraser tool to erase the area where you want the Christmas lights to flicker.
If this caught your attention, see: Lights Flicker
How do I make the Christmas lights glow in Photoshop?
First, open an image of Christmas lights in Photoshop. Then, go to Image > Adjustments > Levels and move the middle slider to the right until the lights look bright enough. You can also try Image > Adjustments > Brightness/Contrast and increase the brightness until the lights look bright enough.
How do I make the Christmas lights shimmer in Photoshop?
Christmas lights are one of the most popular decorations during the holiday season. They can be used to decorate trees, homes, offices, and more. Many people use string lights, which are small, round lights that are typically white or multicolored.
In Photoshop, you can create a shimmering effect on Christmas lights by using the following steps:
1. Open the image of the Christmas lights in Photoshop.
2. Go to the "Layer" menu and select "New Adjustment Layer." Choose "Gradient Map" from the list of options.
3. In the "Gradient Editor" dialogue box, click on the black and white gradient preview to the left of the "Gradient Type" drop-down menu.
4. In the "Layers" palette, drag the "Gradient Map" layer beneath the "Christmas lights" layer.
5. Go to the "Filter" menu and select "Blur." Choose "Gaussian Blur" from the list of options.
6. In the "Radius" field, enter a value of "5."
7. Click "OK."
8. Go to the "Image" menu and select "Adjustments." Choose "Brightness/Contrast" from the list of options.
9. In the "Brightness" field, enter a value of "50."
10. In the "Contrast" field, enter a value of "40."
11. Click "OK."
Your image of Christmas lights should now have a shimmering effect.
How do I make the Christmas lights shine in Photoshop?
First, open your image in Photoshop. Click on the adjustment layer icon at the bottom of the layers panel and select " Levels." This will open the " Levels" dialogue box.
In the " Levels" dialogue box, drag the black slider to the right until it meets the edge of the histogram. Then, drag the white slider to the left until it meets the edge of the histogram. Finally, drag the middle slider to the left or right until you are happy with the overall brightness of the image.
Click " Ok" when you are done.
Now that you have increased the overall brightness of the image, it is time to increase the brightness of the Christmas lights. Select the " Christmas lights" layer and click on the " Levels" adjustment layer icon again.
In the " Levels" dialogue box, drag the black slider to the right until it meets the edge of the histogram. Then, drag the white slider to the left until it meets the edge of the histogram. Finally, drag the middle slider to the left or right until you are happy with the overall brightness of the Christmas lights.
Click " Ok" when you are done.
You should now have a brighter image with much more visible Christmas lights.
How do I make the Christmas lights sparkle in Photoshop?
Christmas is a time of year when people all over the world come together to celebrate. One of the most popular ways to decorate for Christmas is to put up twinkling lights. While store-bought lights are always an option, some people prefer to create their own light displays using Photoshop.
Whether you want to add a string of lights to a photo of your Christmas tree or create a dazzling light display from scratch, Photoshop has everything you need to make your lights sparkle. Here are a few tips to get you started:
1. First, open the photo you want to edit in Photoshop. If you're starting with a blank canvas, create a new document and choose a light-colored background.
2. To add a string of lights, create a new layer and use the Pen tool to draw a curvy line where you want the lights to go.
3. Once you have your path, go to the menu bar and select Layer > New > Layer via Copy. This will create a new layer with the path you just drew.
4. Now it's time to add the lights! To do this, go to the menu bar and select Filter > Render > Lighting Effects.
5. In the Lighting Effects dialog box, set the light type to "Point" and choose a light color. experiment with the other settings until you're happy with the way the lights look. When you're done, click "OK."
6. If you want the lights to twinkle, go to the frame rate box and change the number to "12." This will make the lights blink at a rate of 12 frames per second.
7. To save your creation, go to the menu bar and select File > Save As. Choose a file name and format, then click "Save."
That's all there is to it! With a little bit of creativity, you can use Photoshop to create amazing light displays that are sure to bring holiday cheer to everyone who sees them.
Additional reading: Add Police Lights Forza Horizon 4
Frequently Asked Questions
How do you add Christmas lights to a photo?
To add Christmas lights to a photo in Photoshop, first open the photo you want to light up. In the Liquify filter, choose Blur and apply a Gaussian blur (paint with a small radius) to the area you would like to light up. Save the file as a PSD, so that you can continue editing it later. In Photoshop's toolbar, click on the Color dropdown menu and select one of the 10 preset colors for Christmas lights. If you want more control over your color palette, feel free to use basic or advanced color adjustments inPSDToolbox before exporting your image.
How can I create a Christmas effect in Photoshop?
There are many ways to create a Christmas effect in Photoshop. One way is to use some of the built-in effects, such as those available in the filters panel or in the Adobe Photoshop actions suite.
How do you make a Christmas tree look real in Photoshop?
Download and install the desired action on your computer. Open a document in Photoshop, and place the object or text you want to transform into a real Christmas tree. Choose one of the two actions from the File menu, and follow the prompts onscreen. When finished, you will have a realistic Christmas tree effect, ready to be used in your next project!
How do I create a lighting effect in Lightroom?
To create a lighting effect in Lightroom, open the Lighting Effects workspace and select one of the preset styles.
How do you take pictures of Christmas lights?
To take pictures of Christmas lights, you'll need to set the camera settings to get the best photos. You'll need to fill your frame with the sky and avoid movement as much as possible. You can use a reflective foreground where possible. Be careful when photographing Christmas lights that are indoors. Try playing with foreground/background contrasts.
Sources
- https://digital-photography-school.com/how-to-create-twinkle-lights-for-christmas-tree-portraits-in-photoshop/
- https://design.tutsplus.com/articles/50-festive-photoshop-christmas-add-ons--cms-27611
- https://mcpactions.com/enhancing-christmas-lights-using-photoshop-watch-your-lights-glow/
- https://www.youtube.com/watch
- https://www.websitebuilderinsider.com/how-do-i-make-christmas-lights-overlay-in-photoshop/
- https://www.photoshopbuzz.com/how-to-add-light/
- http://www.psd-dude.com/tutorials/christmas-lights-animated-gif.aspx
- https://www.youtube.com/watch
- https://photography.tutsplus.com/articles/how-to-add-festive-christmas-photo-effects-in-photoshop--cms-32212
- https://community.spiceworks.com/how_to/1550-how-to-add-animated-flashing-lights-in-photoshop
- https://helpx.adobe.com/photoshop/using/add-lighting-effects1.html
- https://aguidehub.com/blog/how-to-add-christmas-lights-in-photoshop/
- https://www.websitebuilderinsider.com/how-do-i-make-christmas-lights-in-photoshop/
- https://www.youtube.com/watch
- https://www.youtube.com/watch
Featured Images: pexels.com