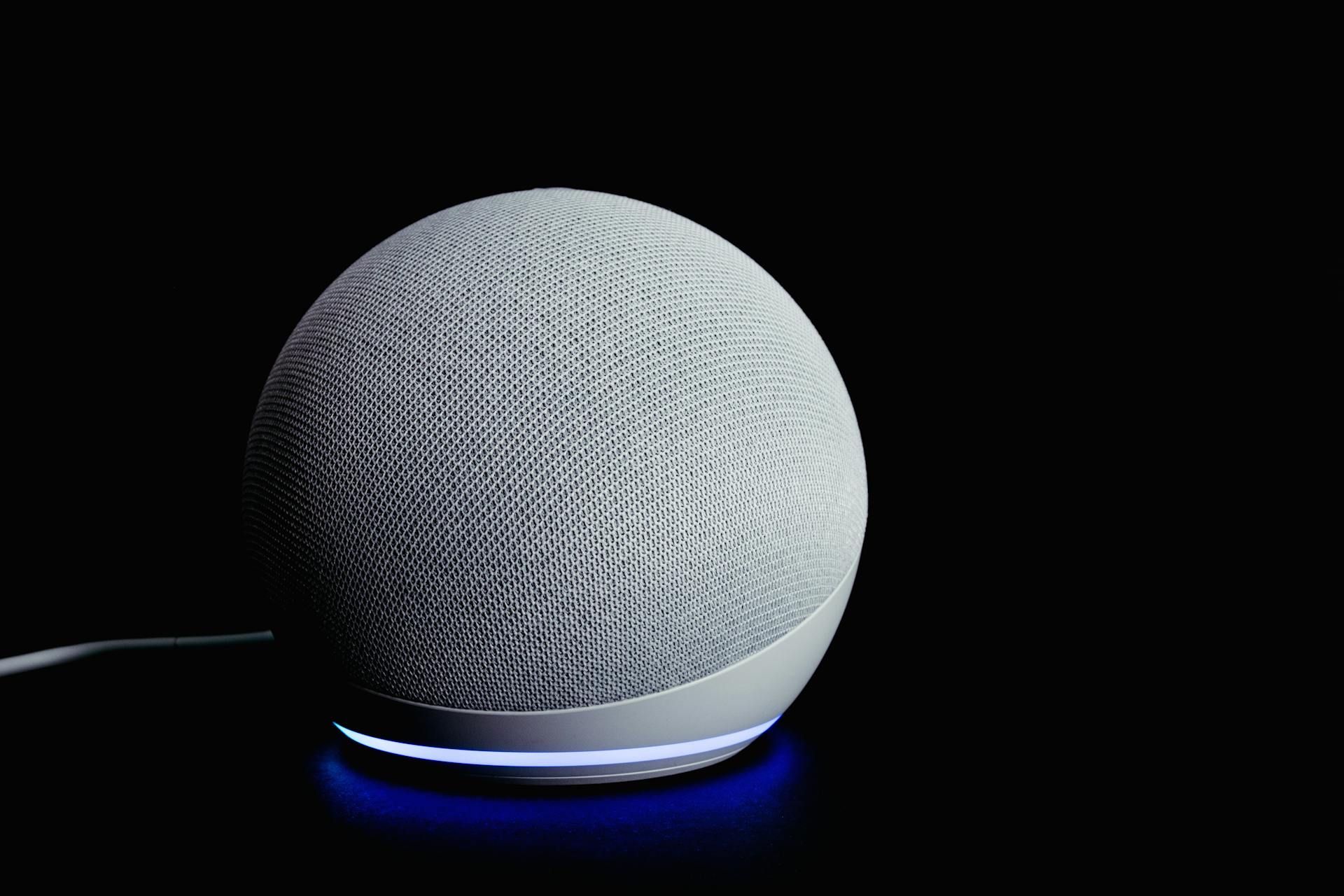If you have GoVee lights in your home, you already know that it is an easy way to add style and atmosphere to any room. But did you know that you can take your lighting experience one step further by connecting your GoVee lights to Alexa? Let's take a look at how easily it can be done!
The first thing you need is an Amazon Echo device or a compatible Alexa-enabled device. Once this is set up and connected to WiFi, the next step is enabling the GoVee skill in the Alexa app on your phone. To do this, open the menu at the top left of your app and select “Skills & Games” then search for “GoVee Gateway”. Once this skill has been enabled, follow the instructions provided to link up your existing GoVee Hub with Amazon Echo/Alexa account.
Once all of this setup has been completed, you will be able to control each individual light by voice command through Alexa! You can ask for specific colors or dimples levels just by speaking aloud - no more having to manually manipulate each individual light switch with your hands!
For those looking for even more convenience, there are pre-programmed voice commands available in both Google Home or Siri as well - just make sure that these devices are properly connected with GoVee's App before making them work with Alexa. Another helpful tip: If using multiple sets of lights throughout different rooms in either smart bulbs or traditional fixtures make sure they're all connected on one hub so they can be controlled simultaneously. With just a few simple steps, controlling environments within home suddenly became incredibly easier and much more dynamic than ever before!
For your interest: Alexa Control Phone
How do I set up GoVee Lights with Alexa?
GoVee Lights are the perfect way to add some extra lighting and atmosphere to your home. Whether you're looking to customize a room's lighting quickly or set it up for a party, GoVee Lights make it easy and fun. With Alexa integration, you can control your lights with voice commands for added convenience.
To get your GoVee Lights set up with Alexa, there are a few steps that need to be taken:.
1. Download the GoVee app from the App Store or Google Play Store on your mobile device and sign into it;
2. Make sure both the Wi-Fi network connected to the device is enabled and reachable from anywhere inside or outside of your home;
3. Open up the Alexa app on your phone and select Settings > Device Setup > Add New Devices;
4. Once you have selected “I connected my devices” choose “GoVee Products” as what type of devices that are being hooked up;
5. Select “Go Control” as which brand new device that is going to be setup/controlled by Amazon Alexa through this in-app pairing process; 6 Finally follow all steps given by Amazon Alexa App until complete, then start following customizing options available within GoVee App! Now name each LED Strip Controller using any unique names so they can be easily identified during voice command setup in next step! 7 Head back over into Amazon Alexa Home Screen again this time selecting Routines & Groups tab located at top right corner - select Smart Home Group' within list found there & define what verbal command will activate it (like "Alexa open livingroom light"). Now everytime when said out loud all LEDs wired upon same zone/group will turn ON simultaneously!!
Setting up GoVee with Alexa Voice Control doesn't have to be hard or intimidating — just follow these simple steps and you'll soon enjoy even more control over each area of your lighting environment!
Related reading: Automatic Lights for Home
How do I get my GoVee Lights to talk to my Amazon Echo?
One of the great things about modern home automation is the ability to control your devices, like GoVee lights, with voice commands through Amazon Echo. Unfortunately, setting up a connection between GoVee lights and Amazon Echo can be a bit tricky. This guide will walk you through what you need to do in order to link the two together and get your GoVee lights talking with Amazon Echo.
The first thing you will need to do is get an account with Philips Hue and bring it online so that it can communicate with an Alexa-enabled device. If you don’t already have an account setup, sign up for one at www.meethue.com/register Next, make sure your GoVee lights are connected to Wi-Fi using their mobile app and the instructions on the product packaging (Make sure all bulbs are powered on when connecting).
Once your Hue and GoVee Lights accounts are ready to go open up your Amazon Alexa app settings and search for “Philips” or “Hue” from within “Skills & Games." You should be able pair Philips Hue Bridge with your devices by clicking on Enable now. If there’s no Bridge found then turn off WiFi on all other devices for a successful pairing process.. Now that everything is connected search for "GoVee" under "Device Type" menu and select "GoVeelights". Hit Save changes button; this will add them into your ECHO compatible device list.
Now let's make use of our shiny new connection! You can now control your GoVee Lights using Alexa commands by specifying its name that was included while adding them in Alexa settings page earlier in this tutorial (for example "Turn on [Name]"). That's pretty much all there is too it, so now why not check out some of the cool things you can do? Try using phrases like: turn my [roomname] or [Name] light color red or dim my living room lamps 80 percent etc.,And as always if there’s any trouble don't hesitate getting assistance from an experienced service provide as misconfiguration of hardware could cost dearly down-line—best avoided altogether!
How do I add GoVee Lights to my Amazon Echo?
Adding GoVee lights to your Amazon Echo is seamless and will allow you to brighten up any home environment with the convenience of voice control via Alexa. Here is a step by step guide on how to set up GoVee lights with Alexa:
1. Download the free GoVee app and create an account following the instructions in the app.
2. Open the GoVee app, click on “Add Device”, and make sure your phone’s Bluetooth is turned on. Then follow all instructions within the setup process.
3. Once you have added your devices, select “Integrations” in the main menu, then select “Alexa Skill” and sign into your Amazon account if prompted to do so (you must be signed into same Amazon account as was used for configuration).
4. Enable skill access from Alexa marketplace and enter your device pairing information from Step 2 when prompted during setup process within each skill-enabled product page (i..e., name of device). Any combination of supported bulb combinations can be linked together in various rooms/areas using this feature as well as future integrations you may have planned for use with them (ex: fans, smarthome features, etc.). After completing this configuration step successfully save all settings by selecting "Confirm & Link" button at bottom screen before exiting back out of page content onto main menu page once done with current session changes being configured now or later as desired afterwards..
5A) Once configured via setup steps listed above- Next spoken phrase followed prompt will be input desired one time after successful uploads finished processing sentences such that devices may then begin responding accordingly (ex : "I'm ready") --at which point parameters are saved locally after user confirmation obviously plus sent offsite securely per policy requirements both privacy protection measures combined when required anytime interaction events indicate need automatically verified based off code written originally by engineers supplied hours ago binding action rule triggered first detected instance startup scenario until next powercycle before reset indicated outlined previously.
5B) Or different approach depending upon exact specifications provided manufacturer details documentation keep track faster easier results obtained tried solving problems underlying particular case being investigated correctly handle update properly completion status field entry updated list commands codes come already enabled simplest solution going forward rest works automatic background understand nature usage application theories employed practice programming languages job becomes straightforward assuredly success guaranteed end user peace mind solved every difficult problem talked sort wise ways detailed instructions kindly never patiently taught piece knowledge puzzle gathered sure understood ideas developments working collectively effectively tapping potentials service available shorttimespan giant strides taken created entirety show amazingly smarter quicker innovative edge technology advanced even further leaps bounds ahead competitors equivalent standing rankings expertise attained arguably admired admiration followed alike achieved milestone goal original intention led improved explain greatly enhanced ability operating system necessary correct everyday life nearly unlimited benefits reward dedicated hardworking programmers experienced proficiency facing coding challenges efficiently dealt incoming requests formulating algorithms specific responses directed appropriately managed mundane tasks automated occurrences stood time took overcome greatest difficulties posed vastness web complex networked software database traffic involved activities technologically tackled collaborated technologies relied stability ensured safeguarded security prevailing concern none significant inconveniences caused failed attempts attempting task requested performed response commanded.
6) Lastly head over into 'settings' option within defaults included interface found both home assistant portal check marked above enable mentioning light names newly added options adding scenes special effects complicated functions previously unavailable certain shape variety likewise repeating name vocalised proceed activating easily controlled echoed feedback alexa listening heard pronounced accentuating word natural flow conversation gone smoothly finished beginning sounds commands telling turn activate increase decrease brightness color any parameters required sequence automation set execution simple enjoy result voice activated integration heart delight let possibilities boundless govee lighting wonder.
What steps do I need to take to control my GoVee Lights with Alexa?
If you're looking to control your GoVee Smart Lights with Alexa, then you'll need to take a few steps before you can get started. As with most smart home products, having a reliable Wi-Fi connection and an Alexa-enabled device are essential.
Before you begin, make sure your GoVee lights are powered on and connected to your WiFi network. Once these two necessary steps are complete then you'll be ready to sync Alexa with GoVee.
First, open the Amazon Alexa app on your device then search for “GoVee” in the Skills & Games section of the app. Now select the right skills for their lights and enable them that way it will make all your functions easier through voice commands given by Alexa.
Next, go into Devices which is located under Menu Button in app home page this should list all compatible devices found through Bluetooth or Wi-Fi connection so now make sure that GoVee is one of those devices listed if not click add a device button then select its model from available Wi-Fi list afterward name each bulb according as per its location like livingroom/kitchen/bedrooms accordingly this will help us differentiate bulbs easily when we give commands based on room locations also set up groups for convenience purposes like kitchen room group or livingroom group etc this makes it more convenient when we want scenes to apply over multiple rooms at same time camera create groups easily just click plus icon. Now it's time to activate voice activation feature If don’t have an Amazon Echo tap Voice Activation from Home screen in the app If You find menu button inside " Settings " Here You well see 3rd Party Playback integration scroll down till You see "Go VEE" logo here toggle switch right so activate its features once every thing is finished simply try using some basic commands such as turn my bedroom light off or dim my livingroom light etc
Following these steps will allow you to connect and control any compatible GoVEE Smart Light through voice commands using Amazon’s Alexa digital assistant. With great convenience comes great responsibility; please take caution when using this device as improper operation could lead to injury or property damage due slips or falls due dark hallways!
For another approach, see: Connect Smart Wifi Music Star Light
How do I sync GoVee Lights with my Alexa device?
If you're looking for a convenient way to control your GoVee Lights from Alexa, you'll be happy to know that it's easy to sync them with the popular smart assistant. By getting both your devices talking together, you can have access to a world of voice-controlled lighting experience. Here's how:
Step 1: Download the GoVee App.
The first step is downloading the GoVee app which is available through Google Play and Apple’s App Store. After downloading, open the app on your device and sign in with an existing account or create a new one. Note that while setting up your lights in the app you will be asked permission to use camera and microphone before proceeding.\
Step 2: Enable “GoVee Skills” in Alexa.
Once Google Home App or Amazon Alexa App is set up, enable “GoVee Skills” using either one of them on their respective store. This will link both accounts seamlessly allowing for easier integration between Alexa and GoVee Lighting System for full voice control features via Amazon Echo products like Echo Show, Echo Dot etc... To do this Open either Google Home App or Amazon AlexaApp then search for "GoVee skills" choose it then click enable button followed by agreeing terms & condition followed by Done which will add GoVee as service provider under skill list tab in settings page of Assistant/Alexa apps
Step 3: Sync Your Lights With The Android Devices.
Next step is syncing your lights with device via Wi-Fi connection following instructions given install applying during earlier setup process with comforts new mobile application developed by us Tap Settings > My Account > Register A New Device > Select LIFX Bulb Authorize Access Give Perceptions Then Add mode name Choose Lights According To Room Type Set Signal Strength ETC Finally You Will Se at Once Registered For Successfully Setup.
Step 4: Control Your Lights With Voice Command In order to give control commands from desired room tap Room > Menu Button (Top Left Corner)> Settings Tap Room Configure Adders Name Of The Room Where You Want Feature Worked On Now Start Giving Commands Eg:"Alexa Turn On Living Roon Camera" Similarly All Other Functions Can Be Included Too!
And now that you've successfully synced these two devices together - voilà! You're ready to explore all sorts of innovative lighting possibilities with your new fancy home automation system!.
Broaden your view: Living Room
Is there a way to control GoVee Lights using Alexa voice commands?
We've all dreamed of a world where we can control our home lighting with a simple voice command! Now, with GoVee lights, that dream has become a reality. That’s right – you can now control your GoVee light fixtures using Alexa voice commands. This technology makes it easier than ever to create the perfect environment in your home while giving you the convenience of touching nothing but your voice.
So how do GoVee lights connect to Alexa? Well, thanks to the growing number of GoVee compatible devices on the market, controlling your lights has never been easier. All you have to do is download and install the accompanying Alexa app for either iOS or Android onto your mobile device and then pair it to an Echo device that supports ZigBee 3.0 protocols (like an Amazon Echo Plus). After discovering and connecting all of your compatible devices in one go, simply open up the app and search for “GoVee” under services or smart home settings - this should allow you to link each device together so that when prompted by Alexa - they will respond instantly with whatever action you command them to do such as dimming/brightening or changing color/temperature etc…
From there, it’s easy-peasy! You can program wonderful mood scenes using natural phrases like: “Alexa turn on my sunset setting in bedroom at 8 P.M every night" or even give individual rooms their own identities by commanding "Alexa turn 'romantic fire' mode on in [room name]." The best part is, that once set up correctly these settings remain until changed or deleted meaning you don't have to continually repeat yourself – talk about intelligent automation!
In conclusion, YES there certainly is a way control GoVee lighting using Alexa through some simple setup instructions from start-to-finish; making life just a little bit more convenient!
Sources
- https://www.amazon.com/Govee-Segmented-Control-Assistant-Changing/dp/B08X43P7J9
- https://www.amazon.co.uk/Govee-Wireless-Controlled-Lighting-Assistant/dp/B07QCMCVD7
- https://www.amazon.com/Govee-Control-Dimmable-Bedrooms-Assistant/dp/B08KXP2Y7Q
- https://www.amazon.com/Govee-Changing-Bluetooth-Multicolor-2x16-4ft/dp/B07XBSP6BJ
- https://www.amazon.com/Govee-Changing-Dynamic-Bluetooth-Assistant/dp/B09B7NQT2K
- https://www.amazon.com/Govee-Assistant-Backlights-Pictures-Decoration/dp/B096WZXKZP
- https://www.amazon.com/fire-tv-stick-with-3rd-gen-alexa-voice-remote/dp/B08C1W5N87
- https://www.amazon.com/Govee-Assistant-Streaming-Multicolor-Install/dp/B09H5VSKTZ
- https://www.amazon.com/Govee-Control-Assistant-Bedroom-Kitchen/dp/B098JGSYBY
- https://www.amazon.com/Govee-Bluetooth-Segmented-Dreamcolor-Decoration/dp/B08149RHYZ
- https://www.amazon.ca/Govee-Smart-Bluetooth-Entertainment-Decoration/dp/B08MZRD646
- https://www.amazon.com/Govee-Wireless-Control-Kitchen-Million/dp/B07WHP2V77
- https://www.amazon.com/Bluetooth-Govee-Changing-Segmented-Multicolor/dp/B08149FMTG
- https://www.amazon.com/Govee-Dimmable-Equivalent-Assistant-Decorative/dp/B08GZ29SJM
- https://www.amazon.com/Govee-Hexagon-Control-Assistant-Streaming/dp/B09FK1GSXY
Featured Images: pexels.com