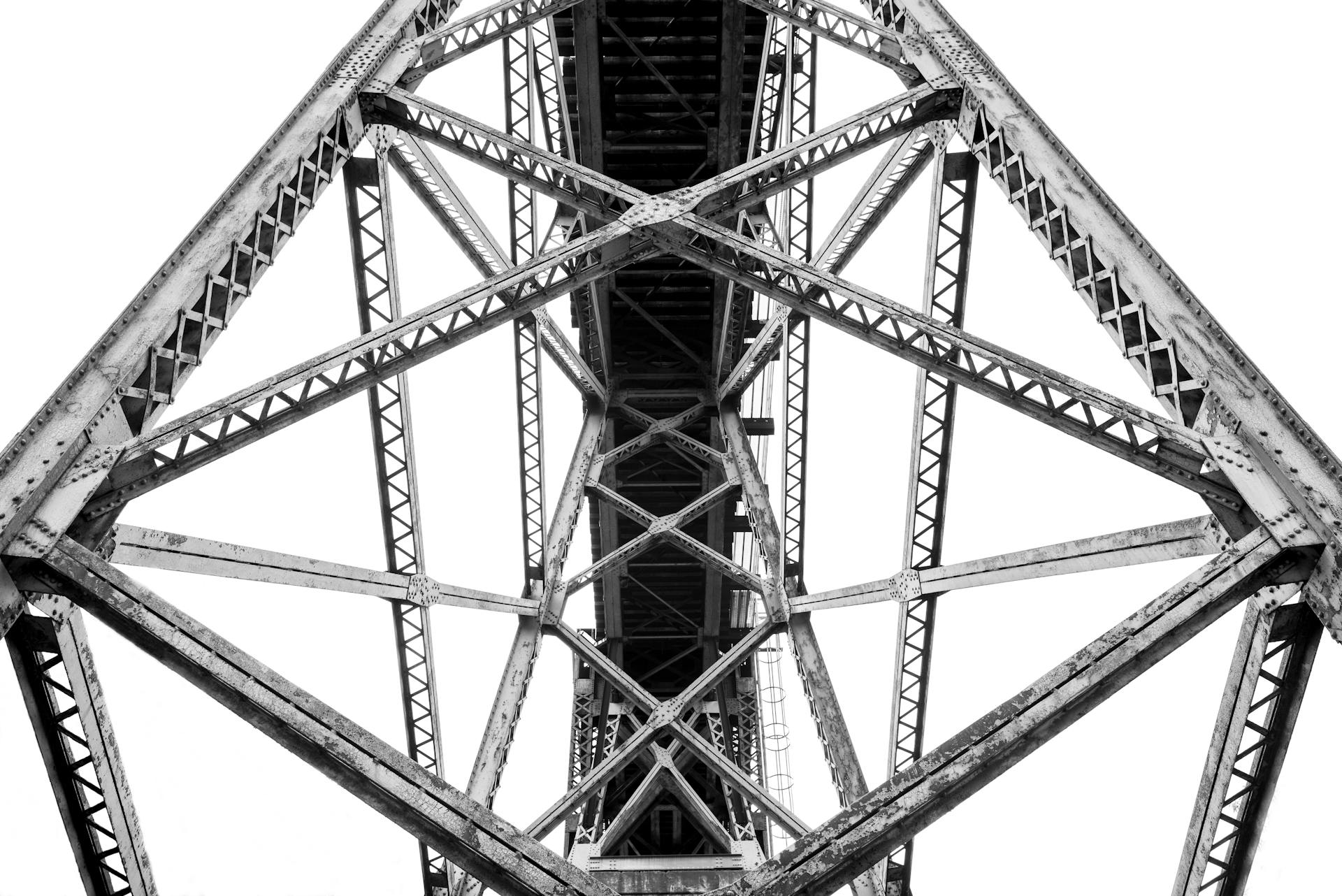There are many ways to create a transparent background in Paint Tool SAI. One way is to use the "Clear" tool. This tool can be found in the "Edit" menu. Simply select the area you wish to make transparent and click "Clear." Another way to create a transparent background is to use the " transparency" tool. This tool can be found in the "Layer" menu. Select the layer you wish to make transparent and click " transparency." You can also use the "Invert" tool to create a transparent background. This tool can also be found in the "Edit" menu. Select the area you wish to make transparent and click "Invert."
Recommended read: Pho Kitchen Menu
How do I make the background of an image transparent in Paint Tool SAI?
If you're like me, you probably have a ton of images on your computer that you want to use for various purposes, but the background is always in the way. It can be really frustrating! Fortunately, there's a relatively simple way to make the background of an image transparent in Paint Tool SAI.
First, open your image in Paint Tool SAI. Then, click on the "Layer" menu and select " Transparent Background." This will make the background of your image transparent.
Now, you can use the eraser tool to remove any unwanted background pixels. Just make sure that you don't erase any of the image itself!
Once you're happy with the way your image looks, you can save it as a .png file. This will preserve the transparency.
That's all there is to it! With just a few simple steps, you can make the background of any image transparent in Paint Tool SAI.
Recommended read: Mirror Image
What are the steps to creating a transparent background in Paint Tool SAI?
Assuming you would like a tutorial on creating transparent backgrounds in Paint Tool SAI:
1)Open a new document in Paint Tool SAI. The Width and Height can be whatever you like, but for this tutorial we’ll use 500x500px.
2)Click on the “Root” layer in the Layers palette and select “Transparency from Background” from the Layer menu. This will make the current layer transparent.
3)Select the “Brush” tool from the tool palette. Choose a large, soft-edged brush and set the “Opacity” to around 50%.
4)Click on the “ foreground color” box in the color palette and choose black. Then brush over the entire canvas.
5)Go to the “Edit” menu and select “Invert Colors”. This will invert the black to white and the white to black.
6)With the “Brush” tool still selected, paint over the areas you want to be transparent. The more you brush, the more transparent the area will become.
7)When you’re finished, go to the “File” menu and select “Save As”. Choose PNG from the Format drop-down menu and click “Save”.
And that’s it! You now have a transparent background in Paint Tool SAI.
Discover more: Size Cleaning Brush
How do I change the background color to transparent in Paint Tool SAI?
There are a few ways to change the background color to transparent in Paint Tool SAI. The first way is to use the magic wand tool. With the magic wand tool selected, click on the area of the image that you want to make transparent. Once the area is selected, press the delete key on your keyboard to remove the selected area.
The second way to change the background color to transparent is to use the eraser tool. With the eraser tool selected, simply erase the area of the image that you want to be transparent.
The third way to change the background color to transparent is to use the paint bucket tool. With the paint bucket tool selected, choose the color that you want to make transparent. Then, click on the area of the image that you want to be that color. The paint bucket tool will fill in the selected area with the chosen color.
The fourth and final way to change the background color to transparent is to use the lasso tool. With the lasso tool selected, click and drag around the area of the image that you want to be transparent. Once the area is selected, press the delete key on your keyboard to remove the selected area.
No matter which method you use to change the background color to transparent, you can always undo your changes by pressin
For more insights, see: Resonator Delete
Is there a way to make a background layer transparent in Paint Tool SAI?
There is no way to make a background layer transparent in Paint Tool SAI. The only way to achieve a similar effect would be to use the eraser tool to delete the background pixels, but this would result in a lower quality image.
For your interest: Youtube Background
How do you make the background of a layer transparent in Paint Tool SAI?
If you want to make the background of a layer transparent in Paint Tool SAI, you need to use the eraser tool. First, select the layer that you want to erase the background from. Then, click on the eraser tool and select the size and hardness that you want. Next, click and hold down the left mouse button, and drag the eraser over the areas that you want to erase. When you're finished, release the mouse button, and the background will be transparent.
Suggestion: Power Button
How do I delete the background of an image in Paint Tool SAI?
How do I delete the background of an image in Paint Tool SAI?
Whether you're a beginner or a professional, sooner or later you'll need to remove the background from an image. Fortunately, Paint Tool SAI makes it easy to do just that. In this article, we'll show you how to quickly and easily remove the background from any image using the rubber eraser tool in Paint Tool SAI.
The first step is to open your image in Paint Tool SAI. If your image has a solid background, like a solid color or a gradient, you can use the magic wand tool to select and delete it. Simply click on the background with the magic wand tool and it will be removed.
If your image has a complex background, like a photo, you'll need to use the rubber eraser tool. First, zoom in on the image so that you can see the edge of the object you want to remove the background from. Then, carefully trace around the object with the rubber eraser tool. Be sure to stay as close to the edge of the object as possible.
Once you've gone around the entire object, zoom out and take a look at your work. If you're happy with the results, you can save the image and use it without the background. If you want to make further adjustments, you can use the smudge tool to fine-tune the edges of your object.
And that's all there is to it! With just a few simple steps, you can remove the background from any image using Paint Tool SAI.
Take a look at this: How to Mirror an Image on Android?
How do I make an image background transparent in Paint Tool SAI?
There are a few ways to make an image background transparent in Paint Tool SAI. One way is to use the magic wand tool to select the background area and then hit the delete key. This will remove the selected area and anything behind it will become transparent.
Another way to make a background transparent is to use the lasso tool to trace around the area you want to keep and then hit the delete key. Anything outside of the lassoed area will become transparent.
You can also use the paintbrush tool to paint over the background area with the color you want to be transparent. When you're finished, go to the layers menu and click on the "Flatten Image" option. This will combine all the layers into one and the background will become transparent.
Finally, if you're working with an image that has a lot of different colors in the background, you can use the color replacer tool to select the background color and replace it with transparency.
No matter which method you use, remember to save your image as a PNG file if you want to keep the transparency.
Broaden your view: How Does the Artist Use Light in the Image Above?
How do you make a background transparent in Paint Tool SAI?
Assuming you would like a tutorial on making a background transparent in Paint Tool SAI:
1. Open your image in Paint Tool SAI. If your image has multiple layers, make sure the layer you want to make transparent is selected.
2. With the layer selected, go to the "Layer" menu at the top of the screen and select "Transparency."
3. In the transparency window that appears, select the "Eraser" tool.
4. Use the eraser tool to erase the area of the image you want to make transparent. As you erase, the area will become transparent.
5. Once you've erased the desired area, click "OK" in the transparency window.
Your background should now be transparent!
You might enjoy: Full Crystal Window Cleaner
What is the best way to make a background transparent in Paint Tool SAI?
There are a few different ways that you can make a background transparent in Paint Tool SAI. One way is to use the Eraser tool and simply erase the background away. Another way is to use the magic wand selection tool to select the background and then hit the delete key to remove it.
If you want to be more precise, you can use the lasso selection tool to select the background and then hit the delete key. Or, you can use the color picker tool to select the background color and then delete it.
Whatever method you choose, just be careful not to accidentally delete any of the foreground objects.
Suggestion: How to Hit a Cart with a Lighter?
Frequently Asked Questions
How do I make Paint Tool SAI transparent?
There is no specific command to make Paint Tool SAI transparent. All drawing in Paint Tool SAI is automatically "transparent" by default. To make a pixel or object partially or completely transparent, you can use the following techniques:
How do I save a PNG as a transparent image?
To save a PNG as a transparent image, go into "Canvas > Background" and select "Transparent (White)." After selecting this, all you need to do is select "File > Export > Export as . PNG" and the PNG will be saved with a transparent background.
Can you make a transparent background in Microsoft Paint?
Yes, you can create a transparent background in Microsoft Paint by setting the fill color to transparent and selecting the appropriate pen or brush.
What is the difference between Sai and JPG?
The difference between Sai and JPG is that Sai supports transparency, while JPG does not.
Why is there no Sai for transparency?
There is no Sai specifically for transparency.SAI, as a general purpose website customization tool, does not include features specifically related to transparency.
Sources
- https://www.techwhoop.com/make-background-transparent-in-paint/
- https://www.youtube.com/watch
- https://www.picozu.com/how-to-make-an-image-transparent-in-paint-tool-sai
- https://www.reddit.com/r/PaintToolSAI/comments/ebpmis/change_transparency_color/
- https://massinitiative.org/how-do-i-make-background-transparent-in-sai/
- https://www.noseclub.bluwiikoon.art/transparency.shtml
- https://www.adobe.com/express/feature/image/transparent-background
- https://www.youtube.com/watch
- https://www.youtube.com/watch
- https://www.youtube.com/watch
- https://tipsfolder.com/i-make-background-transparent-sai-4e93674280a9afdf93e85d01fd79829d/
- https://www.deviantart.com/twerkonthatshark/art/Making-a-Transparent-Background-in-Paint-Tool-Sai-498276306
- https://bangorrecords.com/how-to-make-transparent-background-in-paint-tool-sai/
Featured Images: pexels.com