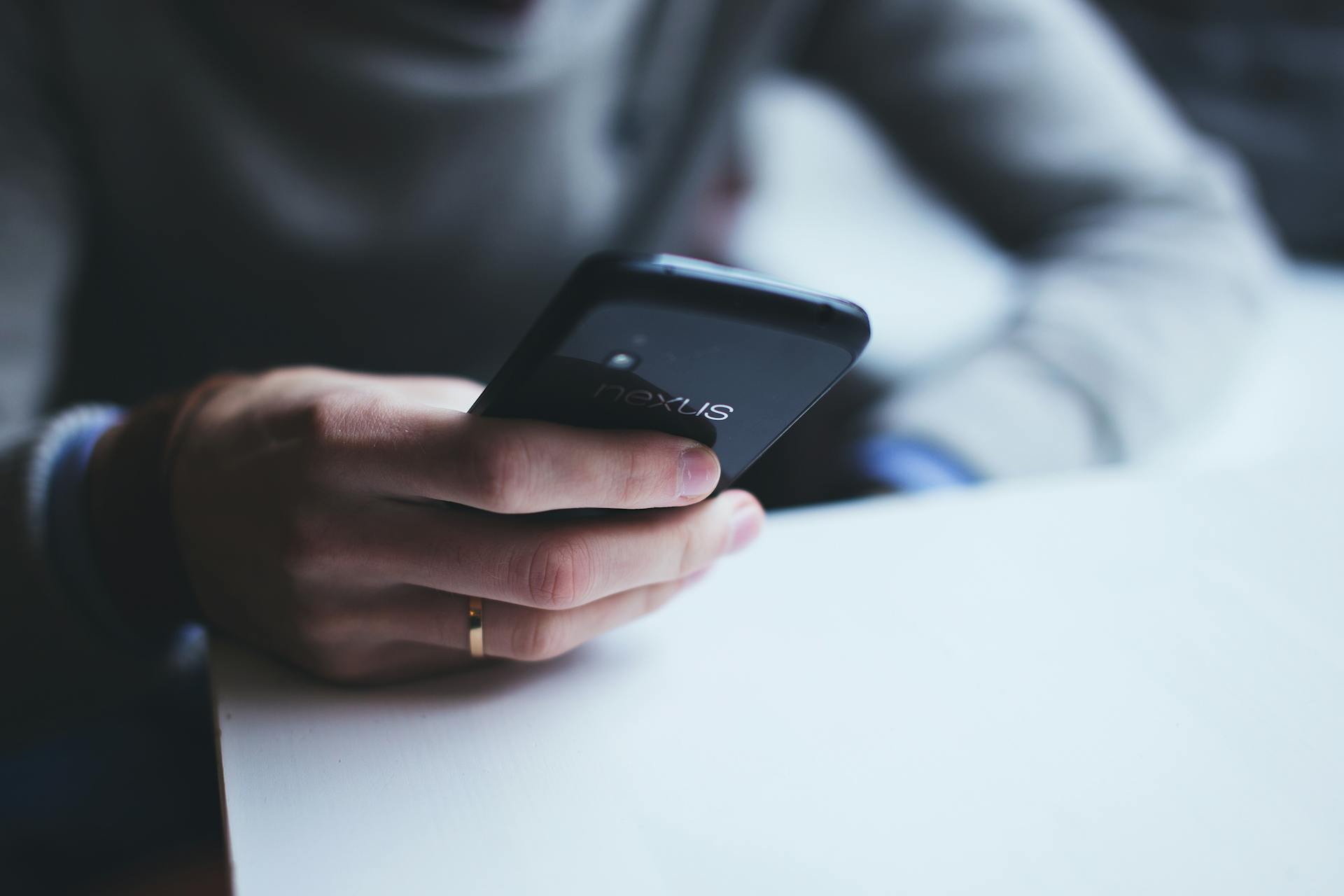Stylo 6 is a Bluetooth-enabled device that allows you to share your screen with other compatible devices. There are two ways to share your screen using Stylo 6. The first way is to use the built-in screen mirroring feature. The second way is to use the Stylo 6 app.
The built-in screen mirroring feature on Stylo 6 is simple to use. To share your screen, just go to the Settings app and tap on the “Screen Mirroring” option. Then, select the device you want to share your screen with. Once you’ve selected the device, your screen will be shared.
The Stylo 6 app also allows you to share your screen. To use this feature, simply launch the app and tap on the “Share Screen” option. Then, select the device you want to share your screen with. Your screen will be shared once you’ve selected the device.
Worth a look: 6 Rain Gutter
How do I screen mirror on my Stylo 6?
There are a few different ways that you can screen mirror on your Stylo 6. The most common and easiest way is to use a Chromecast device. You can also use an HDMI cable to connect your phone directly to your TV. If you have a smart TV, you may be able to screen mirror without any additional devices.
If you're using a Chromecast, all you need to do is connect your phone to the same WiFi network as your Chromecast. Then, open the Google Home app and tap the Cast button. Your phone will automatically search for Chromecast devices on your network. Tap on the one you want to use and your phone's screen will be mirrored on your TV.
To use an HDMI cable, simply connect one end of the cable to your phone and the other end to your TV. Once it's connected, your phone's screen will be mirrored on your TV.
If you have a smart TV, you may be able to screen mirror without any additional devices. To do this, go to your phone's settings and look for the "Screen Mirroring" option. Tap on it and then select your TV from the list of available devices. Your phone's screen should now be mirrored on your TV.
A unique perspective: Mirror Android Phone
What are the requirements for screen mirroring on the Stylo 6?
There are a few requirements for screen mirroring on the Stylo 6. First, your device must be running Android 9 pie or higher. Second, you must have a compatible device- a Chromecast, Fire TV, Roku, or a smart TV that supports screen mirroring. Third, your Stylo 6 must be connected to the same Wi-Fi network as your compatible device. Finally, you'll need to open the "Quick Settings" panel on your Stylo 6 and select the "Screen Mirroring" tile.
If you meet the requirements, screen mirroring on the Stylo 6 should be a breeze. The process is pretty simple- once you've selected the "Screen Mirroring" tile in the Quick Settings panel, your Stylo 6 will search for compatible devices on your Wi-Fi network. Once it finds your device, simply select it and your screen will be mirrored. You'll be able to see everything that's on your Stylo 6's display on your compatible device, whether it's a movie, TV show, app, or game.
Of course, there are a few things to keep in mind when screen mirroring. First, your Stylo 6's battery will drain more quickly when screen mirroring, so it's a good idea to keep it plugged in. Second, everything you do on your Stylo 6 will be visible on your screen mirror, so be mindful of what you're doing if you don't want others to see. Finally, screen mirroring can be a bit laggy, so it's not ideal for gaming or other activities that require precise timing.
Overall, screen mirroring on the Stylo 6 is a pretty straightforward process, as long as you have the right equipment and meet the requirements. It's a great way to share what's on your screen with others, and can be especially useful for presentations or watching movies and TV shows together.
Broaden your view: Remove Device
What are the steps to screen mirror on the Stylo 6?
The process of screen mirroring on the Stylo 6 is quite simple and only requires a few steps to get started. First, users need to ensure that their Stylo 6 is connected to the internet via Wi-Fi. Next, users need to launch the Screen Mirroring App on their Stylo 6. Tap the "Start" button to begin the screen mirroring process. The Stylo 6 will begin searching for available devices to connect to. Once a compatible device is found, users will need to select it from the list of available devices. Once the connection is made, the Stylo 6's screen will be mirrored on the compatible device.
Additional reading: Stylo 6
What apps are compatible with screen mirroring on the Stylo 6?
There are many apps that are compatible with screen mirroring on the Stylo 6. Some of the most popular apps include; Netflix, Stan, Twitch, Microsoft Office, and Google Chrome. These are just a few examples of the thousands of apps that are available for use with screen mirroring on the Stylo 6.
Screen mirroring is a great tool that allows you to share your screen with others. This can be done in real-time, which makes it perfect for presentations or sharing ideas. The Stylo 6 is compatible with many different devices, so you can use it to share your screen with almost anyone.
The process of screen mirroring is simple. First, you need to connect your device to the Stylo 6. Once it is connected, you will be able to see your device's screen on the Stylo 6. To start sharing your screen, simply select the "Screen Mirroring" option on the Stylo 6.
Once you have selected the "Screen Mirroring" option, you will be able to choose which app you want to share your screen with. There are many different apps that you can choose from, so you can share your screen with anyone you want.
The Stylo 6 is a great device that allows you to share your screen with others. It is compatible with many different apps, so you can share your screen with almost anyone.
Explore further: Can You Use Bleach on a Mirror?
Can I screen mirror on the Stylo 6 without a Chromecast?
The Stylo 6 is a great phone, but can it screen mirror without a Chromecast? We'll take a look at the phone and its capabilities to see if it can handle this task.
The Stylo 6 has a lot of great features. It has a large screen, a good camera, and it runs Android. However, one thing it doesn't have is a built-in screen mirroring feature.
Screen mirroring is a feature that allows you to share your phone's screen with another device, such as a TV. This is useful for watching videos or playing games on a bigger screen.
The Stylo 6 can't screen mirror without a Chromecast. However, you can use other methods to share your screen. For example, you can use a cable to connect your phone to a TV.
If you want to screen mirror on the Stylo 6, you'll need to get a Chromecast. This is an external device that you plug into a TV. Once it's set up, you can use your phone to cast your screen to the TV.
To get started, you'll need to download the Chromecast app on your Stylo 6. Once it's installed, open the app and follow the prompts to set up your device.
Once your Chromecast is set up, you can cast your screen by opening the notification shade and tapping the "Cast" button. Select your Chromecast from the list of available devices and your screen will be cast to the TV.
You can also use the Chromecast app to control your TV. For example, you can pause or play your content, seek to a specific time, or adjust the volume.
The Stylo 6 is a great phone, but it doesn't have a built-in screen mirroring feature. However, you can use a Chromecast to share your screen with a TV.
You might like: Screen Mirroring
How do I connect my Stylo 6 to a Chromecast for screen mirroring?
Stylo 6 is a great phone for streaming content to a TV. There are a few different ways to connect your phone to a Chromecast for screen mirroring. The first way is to use the Google Home app. This app is available for free on the Google Play Store. Once you have the app installed, open it and select the device you want to connect to. Then, select the “cast screen/audio” option in the app. Your phone will then scan for nearby Chromecasts. Select the Chromecast you want to connect to and your phone will begin casting its screen to the TV.
The second way to connect your phone to a Chromecast is to use the built-in cast feature in the Android UI. To do this, open the Quick Settings panel by swiping down from the top of the screen. Then, tap the “cast” icon. Your phone will then scan for nearby Chromecasts. Select the Chromecast you want to connect to and your phone will begin casting its screen to the TV.
The third way to connect your phone to a Chromecast is to use a third-party app. There are a number of different apps available that allow you to cast your screen to a Chromecast. Some of these apps are free, while others are paid. Many of these apps also have additional features, such as the ability to control the Chromecast from your phone, or to stream content from your phone to the Chromecast.
No matter which method you use to connect your phone to a Chromecast, you’ll be able to enjoy streaming your favorite content to your TV.
Worth a look: Can You Use Lysol on Mirrors?
What do I do if I'm having trouble screen mirroring on the Stylo 6?
There can be a number of reasons why you might be having trouble screen mirroring on the LG Stylo 6. Here are some potential solutions that you can try to get things up and running again:
1. Make sure that your phone and the TV or other display device are connected to the same Wi-Fi network. Screen mirroring requires an active internet connection in order to work.
2. Restart both your phone and the TV or other display device. This can help clear up any potential communication issues that might be preventing the screen mirroring from working properly.
3. Try using a different HDMI cable. In some cases, the cable that you're using might be faulty or not compatible with the LG Stylo 6.
4. Update the software on your phone and the TV or other display device. There might be a new update that's required in order for screen mirroring to work correctly.
5. Factory reset your LG Stylo 6. This should only be done as a last resort, as it will erase all of the data and settings on your phone.
If you're still having trouble screen mirroring after trying all of these potential solutions, then you might need to get in touch with LG customer support for further assistance.
For more insights, see: Rotate Screen Mirroring
Can I screen mirror on the Stylo 6 with my TV?
Yes, you can screen mirror on the Stylo 6 with your TV. You will need to use a compatible TV adapter or cable, and your TV must have an HDMI® input.
To connect the Stylo 6 to your TV:
1.Insert the HDMI® end of the adapter or cable into the HDMI® port on the bottom of the phone.
2.Attach the other end of the adapter or cable to the HDMI® input on your TV.
3.Tap the Cast icon on your phone. The Cast icon is located in the quick settings panel.
4.Select your TV from the list of available devices.
Your phone’s screen will appear on your TV. To disconnect, simply tap the Cast icon and select Disconnect.
Additional reading: Mirror Phone
What are the benefits of screen mirroring on the Stylo 6?
There are plenty of reasons to take advantage of screen mirroring on the Stylo 6. Whether you’re wanting to show off photos from your last vacation or give a presentation for work, screen mirroring makes it easy to do so.
First and foremost, screen mirroring saves you time. With screen mirroring, you don’t have to fiddle with cords and adapters in order to connect your phone to a TV or projector. All you need is a compatible wireless device and you’re good to go.
Screen mirroring also allows you to make the most of your phone’s display. When you mirror your screen, you can take advantage of the full size of the Stylo 6’s display. This is especially useful if you want to showcase photos or videos in their full glory.
Finally, screen mirroring can be a lifesaver in a pinch. If you need to make a last-minute presentation and don’t have time to transfer files to your laptop, you can simply mirror your screen and present directly from your phone.
Overall, screen mirroring is a handy tool that can save you time and make the most of your Stylo 6’s display.
Worth a look: Lg Stylo 6
Frequently Asked Questions
How to take a screenshot on LG Stylo 6?
There is no specific way to take a screenshot on the LG Stylo 6. To capture a screen shot, you can press and hold down the Power button and the Volume Down button at the same time, or open the Screen Capture app and select a saved screenshot from your gallery.
How do I Mirror My TV screen to my TV?
Method 1: Go to Settings. Method 2: Go to Network & Internet. Method 3 (You can simply drag down the notification bar and long press on WiFi): Method 3a: Go to your Smart TV's Home screen. Method 3b: Tap the settings icon in the bottom-left corner of your Smart TV. Method 3c: From the main menu, select Display & Sound > Mirroring. Method 3d: Under Screen Mirroring Options, select your Smart TV from the list of devices. Method 3e: On your Android or iOS device, open the Settings app> Network & Internet> Wi-Fi> Advanced options and enter your router's SSID and password. Select your Smart TV from the list of available devices.
Is screen mirroring on Android devices really Miracast?
Yes, screen mirroring on Android devices is most commonly known as Miracast.
What is the LG Stylo 6?
The LG Stylo 6 is a new smartphone that was announced in late 2019. The phone has a stylish design with features that set it apart from other smartphones on the market. The LG Stylo 6 has a 6-inch display that is oriented vertically. The screen is not as high resolution as other smartphones, but it is still a good display. The LG Stylo 6 also comes with a large battery that should last for several days. The camera on the LG Stylo 6 is also improved over previous versions of the phone.
How to take a screenshot on LG G6?
Power on your device and press and hold the power button until the LG logo appears on the display. Hold down power + volume down to take a screenshot.
Sources
- https://www.xda-developers.com/
- http://www.idm.uct.ac.za/Members_Meeting_Dates
- https://blog.csdn.net/biggbang
- https://coronavirus.politologue.com/
- https://www.lifewire.com/best-smartphones-to-buy-for-under-300-4045957
- https://forums.androidcentral.com/
- https://www.pcgamer.com/overwatch-2-reaches-25-million-players-tripling-overwatch-1-daily-peaks/
- https://www.tenorshare.com/fix-android/phone-won-t-connect-to-wifi.html
- https://play.google.com/store/apps/details
- https://www.boots.com/
- https://www.givenchy.com/int/en/homepage
- https://www.depaul.edu/
- https://relaxationmusic.shop/en/sip-487-request-terminated-call-flow.html
- https://en.wikipedia.org/wiki/HTC_One_(M7)
Featured Images: pexels.com