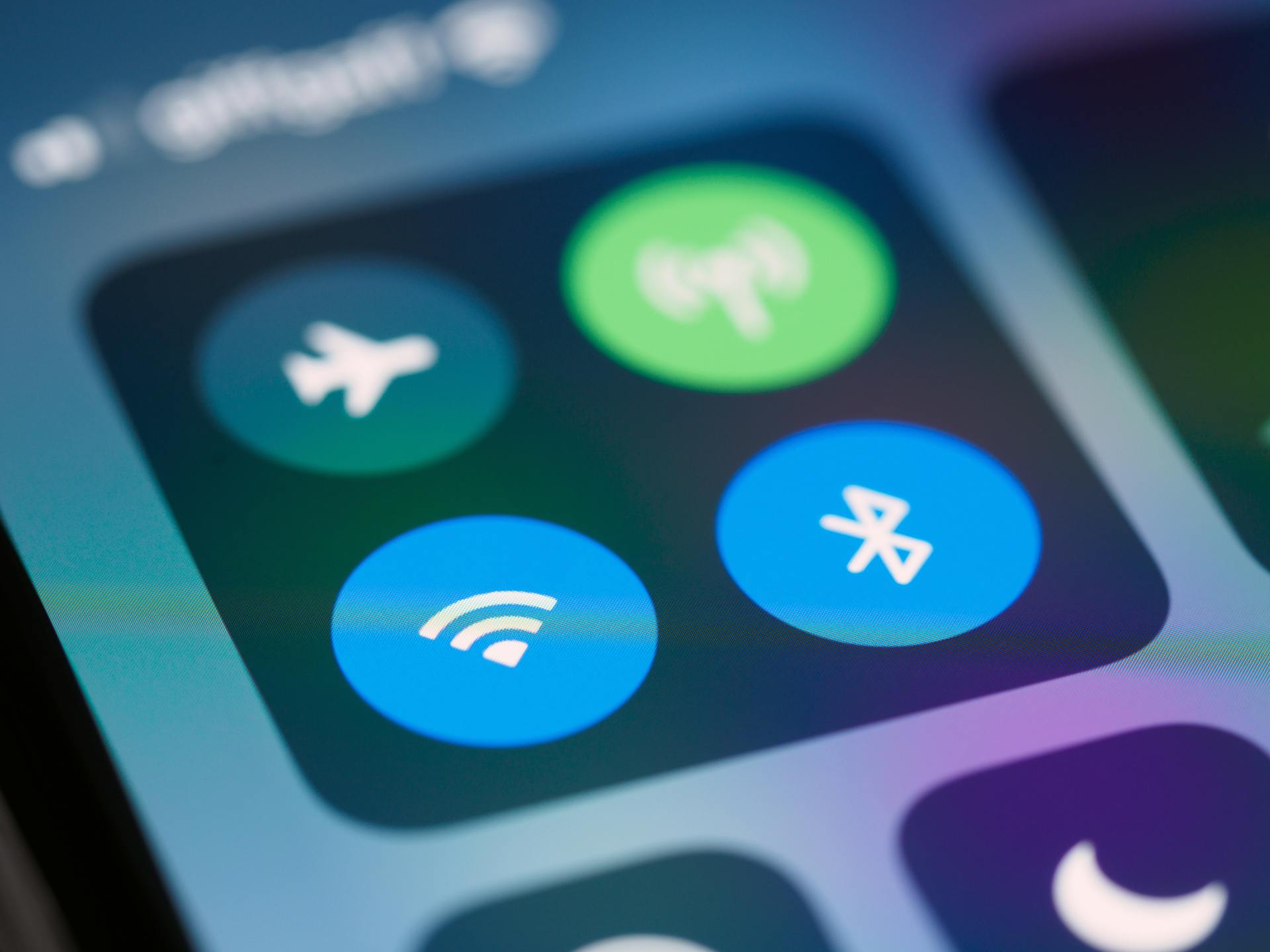Device control on your phone allows you to manage and control various devices connected to your network, such as lights, thermostats, and security cameras.
You can set up device control on your phone by downloading and installing a smart home app, which will guide you through the process of linking your devices to your phone.
Device control on your phone can be controlled using voice commands, gestures, or manual input, depending on the specific device and app being used.
Some smart home apps, such as Samsung SmartThings, also allow you to automate routines and scenes, which can be triggered by specific events or times of day.
See what others are reading: Remove Device
What is Device Control
Device control on your phone is a feature that allows you to easily access and control external smart home devices from your Android phone or tablet.
It displays as a panel on the phone screen, which includes device types, widgets with temperature info, or others. This panel can be accessed by swiping down from the top of the screen.
You can also find a Device Controls tile in the Quick Settings panel, which is revealed by swiping down from the top of the screen. Alternatively, you can long-press the power button to launch a lock screen shortcut that shows your connected devices.
Suggestion: Control Phone from Pc Broken Screen
Setup and Configuration
To set up Device Control on your Samsung phone, you can follow these steps: install the SmartThings app, open it and tap 'Devices,' then tap '+' in the right upper corner to add devices. You can choose the method to add devices, such as Scan QR code, Scan for nearby devices, Enter setup code, or Select from list of devices.
To access SmartThings directly in the Device Control panel, swipe down the screen and tap 'Devices.' You'll see all the devices connected to SmartThings. To manage your smart devices, just click the displayed widget and you can go to the detailed settings page.
If you have a Google Pixel phone, you can add devices to 'Favorites' and they will show up in the home panel as well. This makes it easy to control your devices from one place.
If you want to control your Android device from a PC, there are several options available. Some popular ones include Microsoft Phone Link, Pushbullet, AirDroid, and Vysor.
Software and Tools
Device control on your phone is made possible by various software and tools that work behind the scenes. These tools allow you to control and interact with your phone's features in a more efficient way.
Some of the key software and tools involved in device control include the Android operating system, which provides a framework for device management and control. The Android operating system is the backbone of device control.
The Android operating system includes features like device administrator, which allows you to remotely lock, erase, or locate your device. This feature is especially useful if you lose your phone or if it gets stolen.
Device control also relies on other tools like Google's Find My Device, which uses location data to help you track down your device. Google's Find My Device is a powerful tool that can help you locate your device even if it's turned off.
Other tools like Tasker and Automate can be used to automate tasks and control various aspects of your device. These tools can be used to automate tasks like turning on Wi-Fi or Bluetooth when you're at home.
These software and tools work together to provide you with a seamless device control experience.
Check this out: Remote Control Software for Android Phone
Device-Specific Setup
For Google Pixel phone users, accessing Device Controls is a breeze. You can add devices to 'Favorites' and they will show up in the home panel as well.
You can choose the action you desire, whether turning gadgets on or off, adjusting the brightness of lights, setting the thermostat, or even watching live feeds from cameras.
Samsung Flow
Samsung Flow is a great option for controlling your Android phone from a PC, especially if you have a Samsung device. It seamlessly shares notifications and settings across your Samsung products.
To use Samsung Flow, you'll need to have a Samsung phone or tablet. This is because the app only supports Samsung devices, so make sure you have one before setting it up. If you have a newer device, you can also use Samsung DeX for a more desktop-like mirroring experience.
One of the best things about Samsung Flow is its ability to bring your Samsung products into the same fold. This means you can share notifications and settings between devices, making it easy to stay connected and organized.
Here are some key features of Samsung Flow:
Pixel Setup
To set up Device Controls on a Pixel phone, you'll want to start by adding devices to your 'Favorites.' This will make them show up in the home panel as well.
Adding devices is a breeze, and you can do it by tapping the 'Favorites' button in the home panel. From there, you can choose the action you desire, whether it's turning gadgets on or off, adjusting the brightness of lights, setting the thermostat, or even watching live feeds from cameras.
For homes with multiple smart devices, it can be hard to keep track of the status of each device. The Device Control panel makes it easy to access all smart home devices in one location, without having to open a separate app.
Here's a quick rundown of the steps to access Device Controls on a Pixel phone:
- Add devices to 'Favorites.'
- Tap the 'Favorites' button in the home panel.
- Choose the action you desire.
Usage Examples
Device control on your phone is a powerful feature that lets you interact with your device in various ways. You can capture the screen, record the device camera, and even control the device without mirroring.
One of the most useful features of device control is the ability to capture the screen in high quality. For example, you can use scrcpy to capture the screen in H.265 (better quality) and limit the size to 1920, which is a great resolution for most devices.
You can also record the device camera in H.265 at 1920x1080 and save it to an MP4 file. This is a great way to capture footage of your device's camera without having to physically hold it.
Another useful feature is the ability to control the device without mirroring. By using scrcpy with the --otg option, you can simulate a physical keyboard and mouse, allowing you to interact with your device without having to physically connect a keyboard or mouse.
You can also control the device using gamepad controllers plugged into the computer. By using scrcpy with the --gamepad=uhid option, you can simulate a physical keyboard and mouse, allowing you to interact with your device in a more immersive way.
Here are some common examples of how to use scrcpy for device control:
- Capture the screen in H.265 (better quality), limit the size to 1920, limit the frame rate to 60fps, disable audio, and control the device by simulating a physical keyboard: `scrcpy --video-codec=h265 --max-size=1920 --max-fps=60 --no-audio --keyboard=uhid`
- Record the device camera in H.265 at 1920x1080 (and microphone) to an MP4 file: `scrcpy --video-source=camera --video-codec=h265 --camera-size=1920x1080 --record=file.mp4`
- Capture the device front camera and expose it as a webcam on the computer (on Linux): `scrcpy --video-source=camera --camera-size=1920x1080 --camera-facing=front --v4l2-sink=/dev/video2 --no-playback`
- Control the device without mirroring by simulating a physical keyboard and mouse (USB debugging not required): `scrcpy --otg`
- Control the device using gamepad controllers plugged into the computer: `scrcpy --gamepad=uhid`
Related
Device Control is a feature that allows you to control smart home devices directly from your phone's Quick Settings panel. This is especially convenient for managing multiple devices at once.
You can access Device Control on Samsung Galaxy phones running Android 10 or later by swiping down from the top of the screen with two fingers. This will open the Quick Settings panel.
The Device Control feature supports both Samsung SmartThings and Google Home devices, giving you flexibility in how you manage your smart home. To add devices, tap the three-dot icon in the top right corner and select "Manage apps."
You can then toggle on either SmartThings or Google Home to add devices to your Device Control panel. Once you've added devices, you can reorder them and tap on the small circle to turn them on or off.
Frequently Asked Questions
How do I turn off device control?
To turn off device control, toggle the Device Control switch to the disabled position in the Security Controls section of the application settings. Save your changes to complete the process.
What happens when device control is on?
When device control is enabled, access to external devices such as USB drives, external hard drives, and network cards is restricted, helping to prevent unauthorized data transfer and potential security threats
Sources
Featured Images: pexels.com