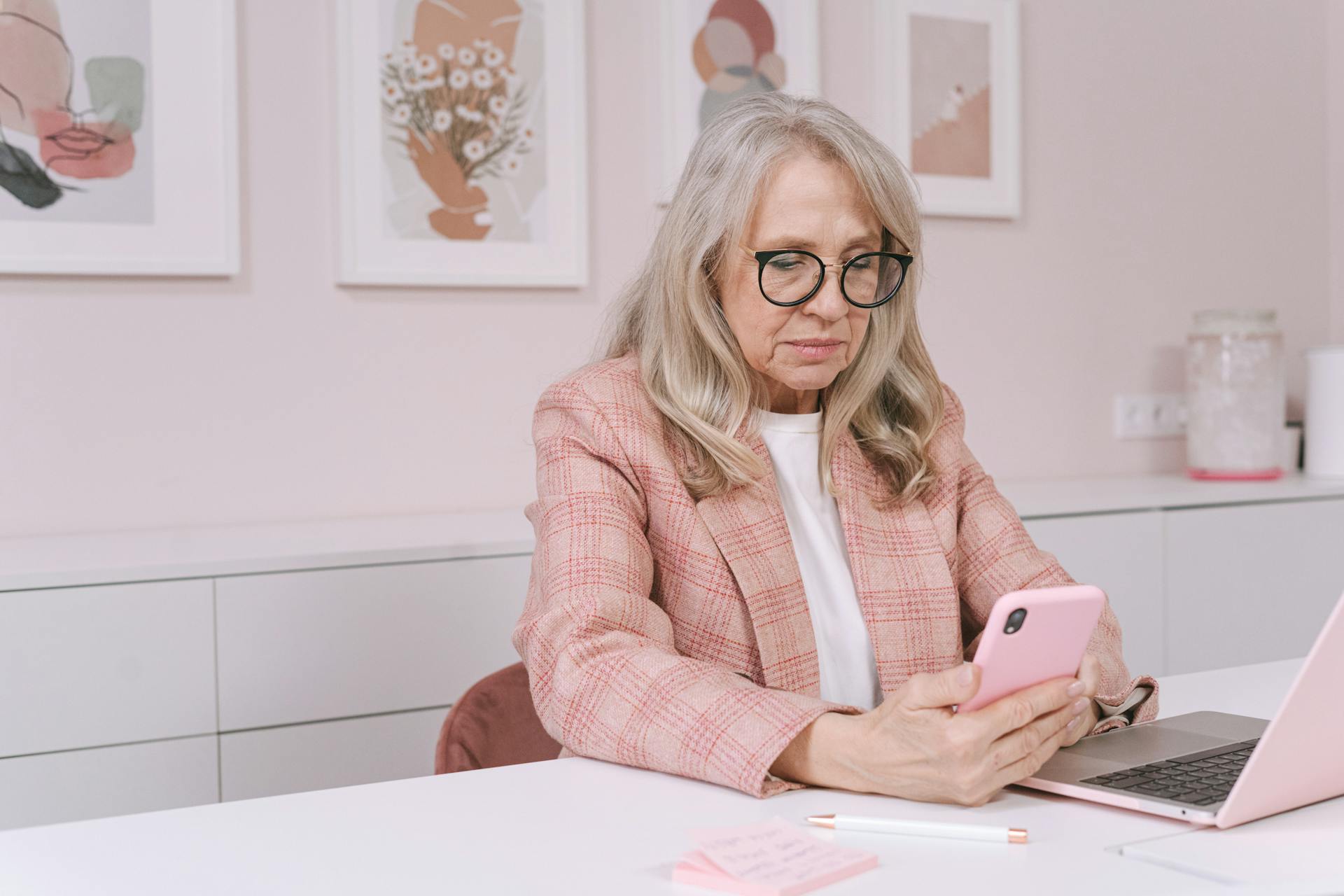
Controlling your PC from your phone is a game-changer for productivity and convenience. With the right tools, you can access and manage your computer remotely, no matter where you are.
Many remote access apps, such as TeamViewer and Remote Desktop, offer cross-platform compatibility, allowing you to control your PC from your Android or iOS device. These apps can be downloaded and set up in just a few minutes.
Having control over your PC from your phone can be a lifesaver in situations where you need to access important files or respond to urgent messages.
What to Know Before You Start
You can use different remote access apps to fully control a PC, just for assistive control, and/or remote file access. This means you can choose the level of control you need, whether it's full control, assistive control, or just remote file access.
There are three main ways to control a PC from your phone, depending on your goal. You can view and control the PC when you're away, move just the mouse when the PC is across the room, or download files from your computer straight to your phone.
You can use your phone as a mouse to help control a PC, which is especially helpful when the PC is across the room. This can be a big time-saver and make it easier to work on tasks that require a lot of mouse movement.
To access your PC remotely, you'll need to use a remote access app. These apps can be downloaded from the App Store or Google Play Store, and they offer different levels of control and features.
Here are the three main ways to control a PC from your phone:
- View and control the PC when you're away
- Move just the mouse when the PC is across the room
- Download files from your computer straight to your phone
Setting Up Control
Setting up control to access your PC from your phone is a straightforward process. You can use remote access programs like AnyDesk, which is free and works with your phone.
To get started, download AnyDesk to the computer you want to control and take note of the Your Address number. Then, install the mobile app on your phone, and type the nine-digit number displayed in the Windows app into the Remote Address text box.
A fresh viewpoint: Faze Rugs Phone Number
You can also use alternative remote access techniques, such as using your phone as a Wi-Fi mouse with apps like Unified Remote. This method allows you to control media playback or other things on the screen without having full control of the computer.
To control your PC from your Android phone via WiFi, you can use one of three easy ways, including AnyViewer, RDP (Remote Desktop Protocol), or AirDroid. Each of these methods has its own set of instructions, but they all allow you to access your PC from your phone.
Explore further: Make My Phone a Tv Remote Control
Setting Up Unattended
To set up unattended remote access, you'll need to configure permanent access on your computer. This will allow you to log in to your computer from anywhere with an internet connection, without having to physically be there.
Select the menu button at the top right of the desktop program and choose Set password. Enter a password in the prompt, ensure that Unattended Access is chosen for the permission profile, and then select Apply.
A fresh viewpoint: Can I Control a Samsung Phone Virtually from My Computer
All you'll need to do next time you want to access your computer remotely is enter that password. This will give you permanent access to your computer, without having to install the remote desktop program on your computer.
If you don't install the remote desktop program, it's easy to close AnyDesk by accident and thus shut down any possibility for you to control your computer when you need to.
For more insights, see: Program Led Mini Spider Light
AirDroid
AirDroid is a powerful tool for controlling your Android phone from your PC, and it's surprisingly affordable. You can get started with AirDroid for free, or upgrade to a paid plan for just $2.50 per month.
One of the standout features of AirDroid is its ability to mirror your screen and mouse, allowing you to control your Android phone from your PC like you're using it directly. This can be super helpful for tasks like checking messages or notifications.
AirDroid also offers a range of additional features, including companion apps that can add even more functionality to your setup. You can download these apps to enhance your experience and get even more out of AirDroid.
Controlling Your PC
You can control your PC from your Android phone using various methods, including remote access programs like AnyDesk and Unified Remote.
One way to control your PC is to use a remote access program that allows full control over the computer. This lets you see the PC's screen, hear its audio, and control the mouse and keyboard just as if you were seated physically in front of the computer.
To use AnyDesk, download the program to the computer you want to control, and then install the mobile app on your phone. Type the nine-digit number displayed in the Windows app into the Remote Address text box in the mobile app, and tap the arrow to connect.
Unified Remote is another option for controlling your PC from your Android phone. It allows you to use your phone as a Wi-Fi mouse, which is perfect for controlling media playback or other things on the screen.
Take a look at this: Control Phone from Pc Broken Screen
To use Unified Remote, install the server program on your Windows PC and the mobile app on your phone. Open the server program and confirm any prompts to allow it through the Windows Firewall. Then, choose Basic Input in the mobile app to turn your phone into a mouse.
You can also use Remote Desktop to control your PC from your Android phone. This method requires client and server software on both local and remote devices, and the server software is built into Windows 10 and 11.
To use Remote Desktop, enable the Windows Remote Desktop on your PC by pressing Win + R, inputting “sysdm.cpl”, and pressing Enter. Then, go to the Remote tab and ensure that "Allow remote connections to this computer" is checked. Download Microsoft Remote Desktop from the Android app store, install it, and run it. Tap the "+" icon to select desktop, and then wait for the app to search your local network for connected PCs.
Here are some popular methods for controlling your PC from your Android phone:
- AnyDesk
- Unified Remote
- Remote Desktop
Note: Make sure to check the system requirements and compatibility for each method before using it.
Software and Tools
Chrome Remote Desktop is one of the quickest and easiest ways to mirror your desktop to your phone, and it gives you full control, including sound.
You can control multiple computers with Chrome Remote Desktop, including Windows and other laptop or desktop operating systems.
DeskDock is another option that allows you to bring your computer mouse right onto your Android device with total control.
The base version of DeskDock with mouse sharing is free, though you can pay a monthly fee and share a bit more.
Microsoft Phone Link is a built-in feature in Windows 10 and 11 that lets you see and respond to your phone's notifications from your PC, answer calls and respond to text messages, and even mirror the contents of your smartphone's screen to control entire apps remotely.
Phone Link is only available for Windows PCs, but it's a great option if you're already using a Windows device.
Explore further: Mirror Phone
5ApowerMirror is a popular screen mirroring app that lets you connect your Android phone to a PC and control it with a mouse and keyboard.
Some features of 5ApowerMirror include a built-in screen recorder, the ability to take screenshots while recording, and the ability to cast both Android and iOS phones to a PC.
Here are some key features of remote access tools:
How to Connect to Laptop
Connecting to your laptop from your Android phone is easier than you think. You can use a remote control application like AnyViewer to control your PC remotely from your Android device at any time, whether your devices are on WiFi or over the internet.
AnyViewer is a popular choice for remote control, and it's easy to set up. First, download and install AnyViewer on the computer you want to control. Then, download AnyViewer for Android on your phone and log in to the same account. Your device will automatically be assigned to the account you've logged in to.
Take a look at this: What Does Device Control Mean on My Phone
To connect to your laptop, tap on the device you want to control in the My devices list, and then tap One-click control to quickly connect to the PC. You can then fully control the remote PC from your Android device, running Windows apps on Android if needed.
You can also use the Remote Desktop Connection app to connect to your laptop from your Android phone. First, enable Remote Desktop on your PC by going to Start > Settings > System > Remote Desktop, and then turn on Enable Remote Desktop. Then, use the Remote Desktop Connection app to connect to your PC.
Alternatively, you can use Unified Remote to control your PC from your Android phone. This app allows you to turn your phone into a mouse/touchpad, and you can control media playback and other functions on your PC. To set up Unified Remote, download and install the server software on your PC, and then download and launch the app on your Android phone.
Here are the steps to connect to your laptop using Unified Remote:
- Download and install the server software on your PC.
- Download and launch the app on your Android phone.
- Select SIGN IN WITH GOOGLE or SKIP THIS STEP to create an account.
- Choose your PC from the list of devices to which you can connect.
- Tap on the name of your PC to connect to it.
- You can then control your PC from your Android phone using the virtual mouse, file manager, keyboard, media remote, or power options.
Alternatives and Options
If you're looking for alternatives to remote desktop software, consider using a cloud-based service like Google Chrome Remote Desktop or Microsoft Remote Desktop. These services allow you to access your PC from your phone and offer many of the same features as traditional remote desktop software.
You can also use a third-party app like TeamViewer or LogMeIn to control your PC from your phone. These apps offer a range of features, including file transfer and screen sharing.
Another option is to use a cloud gaming service like Shadow or LiquidSky to access your PC's games from your phone. These services allow you to stream high-quality games to your phone and offer a range of features, including cloud saves and social sharing.
Additional reading: Can I Use My Phone as a Tv Remote Control
Frequently Asked Questions
How to remote into a computer for free?
Download and install TeamViewer, then set up a free remote PC connection to access your home PC from anywhere
Can I control my laptop from my iPhone?
Yes, you can remotely access and control your laptop from your iPhone using the Remote Desktop client. This allows you to work with Windows apps and resources on your laptop from your iOS device.
Sources
- https://www.lifewire.com/remote-access-pc-from-phone-7100556
- https://www.anyviewer.com/how-to/control-pc-from-android-phone-via-wifi-2578.html
- https://www.androidauthority.com/control-android-from-pc-854442/
- https://www.airdroid.com/remote-control/control-android-from-pc/
- https://www.digitaltrends.com/computing/how-to-control-your-computer-from-your-phone/
Featured Images: pexels.com


