
Controlling your Samsung phone from your PC can be a game-changer for productivity and convenience.
You can use the Smart Switch app to control your Samsung phone from your PC, allowing you to transfer data, manage files, and even make calls and send texts. This app is available for both Windows and Mac computers.
To get started, you'll need to download and install the Smart Switch app on your PC, then launch it and follow the prompts to connect your Samsung phone. This will give you access to all the features of the app.
With Smart Switch, you can also use your PC to view and manage your Samsung phone's notifications, photos, and music.
Related reading: Make My Phone a Remote Control for My Tv
Remote Access Apps
Vysor is a great option for controlling your Samsung phone from a PC, it's available for Windows, Mac, Linux, and Chrome OS, and comes in free and paid versions.
The free version of Vysor includes ads and you can only use a wired connection, but it's good enough to give you a taste of what's on offer.
You must enable USB Debugging on your phone, but that's all the setup required, and everything happens automatically.
MightyText is another app you can look at, it's built mostly around messaging, similar to Phone Link.
Pushbullet is a more expensive option that's closer to AirDroid, and ApowerMirror is a screen mirroring app similar to Vysor.
Scrcpy is a free, open-source app that offers similar features to those you'd have to pay for in Vysor, but the setup process is more involved and you can only adjust the app's settings through the command line.
Alternative Methods
If you're looking for alternative methods to control your Samsung phone from a PC, there are a few options worth exploring. MightyText is a messaging-focused app that's similar to Phone Link, but with a different set of features.
You can also consider Pushbullet, which is a more expensive option compared to AirDroid. ApowerMirror is another screen mirroring app that's similar to Vysor, but it comes with limitations on its free version.
For a more advanced user, Scrcpy is a free, open-source app that offers similar features to Vysor, but with a more involved setup process. The app's settings can only be adjusted through the command line, making it less user-friendly.
If you're willing to put in the effort, Scrcpy is arguably the best option for those who want to control their Samsung phone from a PC.
Control Methods
There are several ways to control a Samsung phone from a PC. One option is to use Vysor, which works just like AirDroid Cast and is available for Windows, Mac, Linux, and Chrome OS.
You can also consider other apps like MightyText, Pushbullet, ApowerMirror, and Scrcpy. Scrcpy is a free, open-source app that offers similar features to Vysor, but its setup process is more involved and requires adjusting settings through the command line.
If you're a more advanced user, Scrcpy might be a good choice, but for those who want a more user-friendly experience, Vysor or one of the AirDroid options are better bets.
TeamViewer Quick Support
TeamViewer Quick Support is a great option for accessing and remote controlling your Android device from your PC. It offers fast and reliable service.
You can easily transfer files between devices with TeamViewer Quick Support. This feature is very convenient for users who need to share files frequently.
The service is priced at $50.90 per month, which might be a bit steep for entry-level users.
Controlling Your Phone from Your Laptop
You can control your Android phone from your laptop using various methods. Phone Link is a good option for Windows users who need basic features.
Vysor is another great choice, available for Windows, Mac, Linux, and Chrome OS, and comes in free and paid versions. The free version includes ads and only allows wired connections.
To use Vysor, you must enable USB Debugging on your phone, but that's all the setup required. An app is pushed to your Android device, and you can uninstall it by going to Settings > Apps & notifications.
Other options include MightyText, Pushbullet, ApowerMirror, and Scrcpy. MightyText focuses on messaging, while Pushbullet is a more expensive option similar to AirDroid.
ApowerMirror is a screen mirroring app similar to Vysor, but with limitations on the free version. Scrcpy is a free, open-source app that offers similar features to Vysor, but its setup process is more involved and requires adjusting settings through the command line.
Here are some options to consider:
If you're not comfortable controlling your phone directly, you can use an emulator to run Android inside an app on your laptop. This allows you to use your favorite mobile apps or play smartphone games on your laptop.
Alternatively, you can use TeamViewer, which allows remote control of your Android phone from your PC with fast and reliable service, but at a price of $50.90 per month.
Discover more: Can I Use My Phone as a Tv Remote Control
Samsung Specific
If you're a Samsung user, you're in luck because Samsung Flow makes it easy to control your phone from your PC.
You can use Samsung Flow to connect your phone to your computer and control it with your computer, syncing your phone's notifications, sharing your phone's screen, and even replying to text messages on your computer.
To get started, you'll need a Windows 10 or later PC with Wi-Fi and Bluetooth capabilities, and a Samsung smartphone or tablet running Android OS 8.0 or higher.
Here are the system requirements for using Samsung Flow:
- PC: Windows 10 and later, Wi-Fi, Bluetooth.
- Samsung Smartphone and Tablet : Android OS (8.0) and higher
To use Samsung Flow, simply install and open the app on both your Samsung phone and PC, search for your phone on your devices list, click Pair, confirm the passcode on both devices, and you're good to go.
Once you've paired your devices, you can click the Smart View icon on your PC to share your phone's screen with your computer.
Key Features
Control your Samsung phone from your PC like a pro with these key features:
You can control your Samsung phone from your PC even if you're under a different network or geographically far away. This is thanks to remote control capabilities that let you take charge of your phone from anywhere.
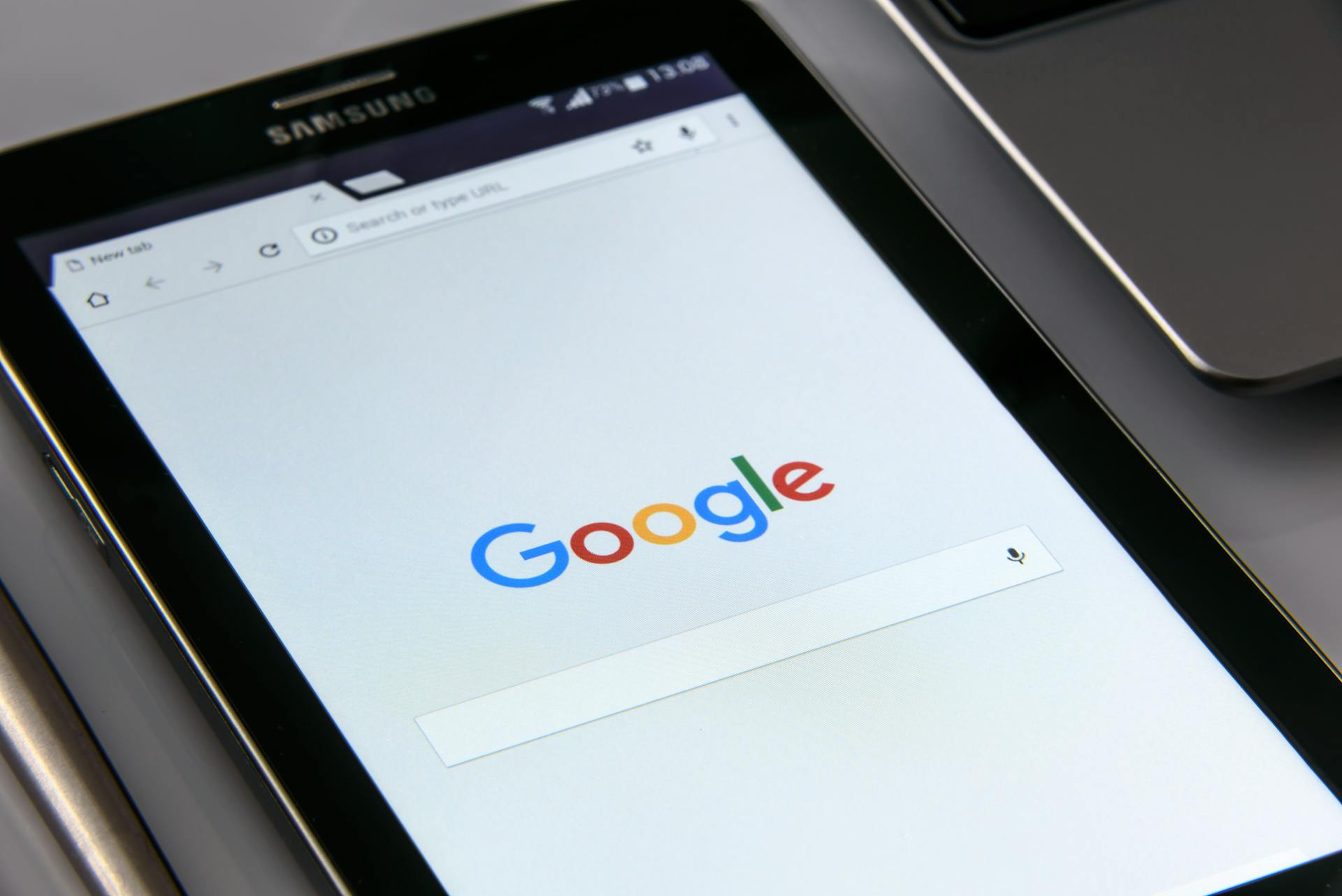
Screen sharing is another powerful feature that lets you share your mobile screen with your computer in real time. This is especially useful for presentations, gaming, or just showing off your phone's screen to friends.
With a remote keyboard, you can input anything on your phone using your PC's keyboard. This is a huge time-saver and makes it easy to type out messages, emails, or even entire documents on your phone.
Here are some of the key features that make controlling your Samsung phone from your PC a breeze:
Sources
- https://www.makeuseof.com/tag/can-i-control-a-phone-with-my-computer-android/
- https://www.airdroid.com/remote-control/control-android-from-pc/
- https://letsview.com/remotely-control-android-phone.html
- https://support.microsoft.com/en-us/topic/setting-up-and-using-phone-screen-in-the-phone-link-ea853ebc-0856-2f6e-af34-703fe449416b
- https://www.samsung.com/us/support/answer/ANS00083910/
Featured Images: pexels.com


