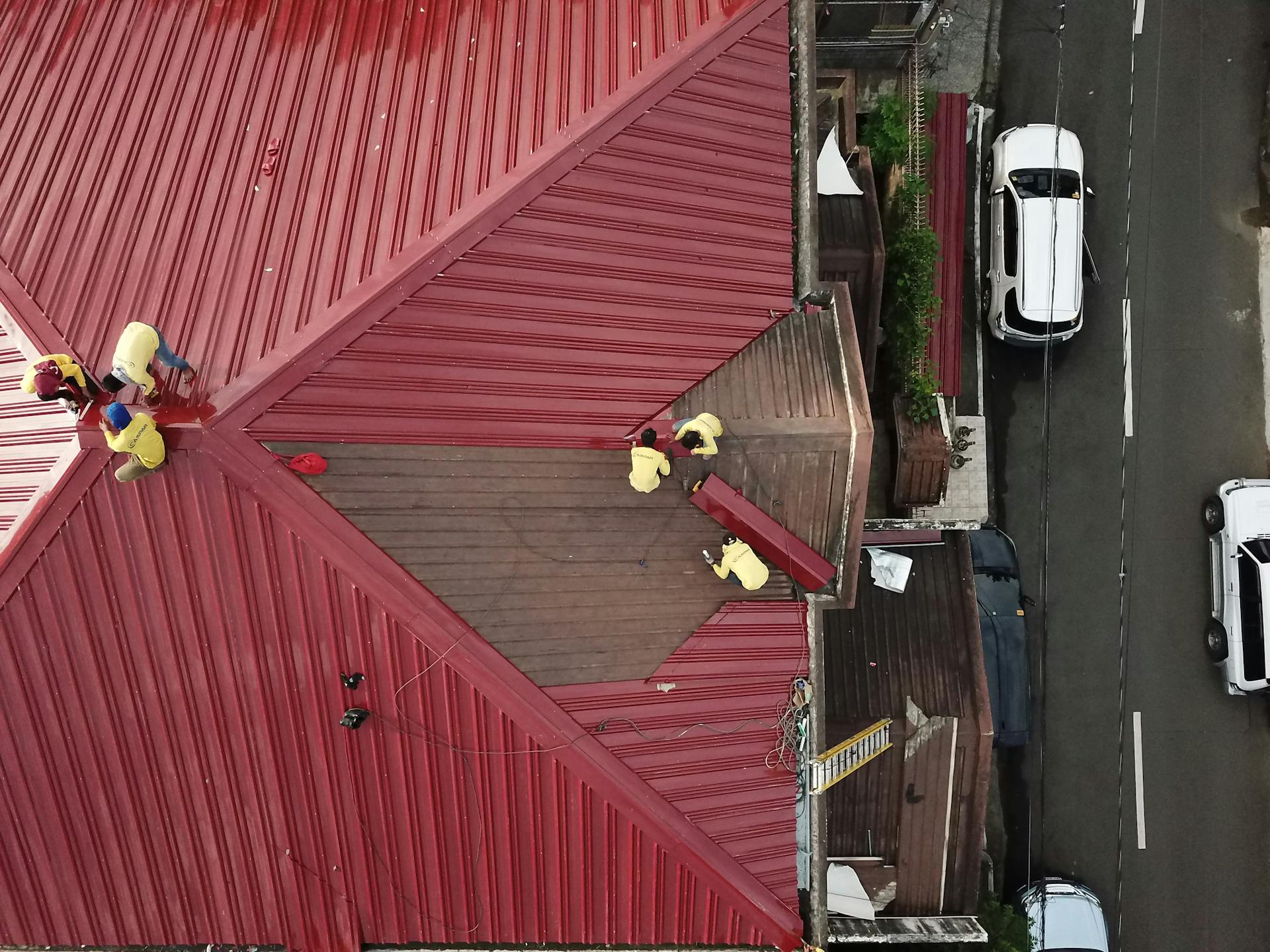If your AT&T wifi broadband has a red light, don't panic. There are several things you can try to fix the issue.
The first thing that should be checked is the connection between your modem and the wall outlet. Make sure the power cord is securely connected and not split in any way. Then remove all cords from the back of your modem except for your coaxial cable, then plug it back in and see if that helps restore service.
If this didn't help, try unplugging both ends of the coaxial cable from both the modem and wall outlet for 10 seconds, then plug them back in firmly with no slack or bent connections, as this will ensure a proper connection is maintained at all times.
You may also want to check for any loose connections on other devices like routers or switches that could be interrupting your network signal. If you have more than one device on your network make sure they are properly secured as well so they don’t cause interference with each other or with your wifi signal. Additionally, if there are any metal objects near where you place these devices such as computers or TVs it can cause interference so make sure to keep them away from those items as much as possible too!
Finally if none of these suggestions work it could be an issue related to software and hardware configurations which means you'll probably need technical support to solve it - either by calling AT&T themselves or by visiting one of their certified service centers in person if available in your area!
A different take: Dial Back Timing Light
How to troubleshoot an AT&T wifi broadband router?
Troubleshooting an AT&T Wifi Broadband Router can be a daunting task for anyone new to this type of technology. However, with a few simple steps and the right knowledge, diagnosing and fixing any issues you may have should be relatively straightforward.
The first step in troubleshooting an AT&T Wifi Broadband Router is to check the physical connections. This means ensuring that all cables are plugged in securely at both ends. If you're having wireless connectivity issues, make sure your router is in range of your modem and other devices such as laptops or tablets that are attempting to connect to it. Additionally, if possible try swapping out any cables; old or damaged cables can lead to poorer performance or even no connection at all so it's important to make sure everything is in good working order.
Once you've verified the hardware setup then it's time to move onto checking/configuring software settings on your router as well as connected devices—this includes verifying wifi passwords, connecting wirelessly using static IP addresses instead of dynamic ones, disabling/enabled firewall settings etc. You might also want to configure MAC address filtering which enables access only for specific devices by corresponding MAC address (you would need those).
Moving on from that if everything looks ok up until this point then there’s a likelihood that the firmware needs updating - especially if this is a newer model router since firmware updates regularly improve performance and security measures amongst other things; it’s up-to-date will help with basic troubleshotting process! Keeping firmware updated is essential for making sure that security vulnerabilities aren't exploited by malicious attackers trying gain access into data networks through outdated routers…so don't forget about this part either!
Finally you'll want run some diagnostic tests such as speedtest and ping tests using available tools like pingtime which fully measure download/upload speeds based on location etcetera—it's always best practice after configuring anything network related so worth doing one last check before declaring victory over defeating whatever issue had initially been onset!
Related reading: How to Make S Mores with a Lighter?
How can I reset my AT&T wifi modem?
If you need to reset your AT&T Wi-Fi modem, the first step is to identify what type of AT&T modem you have. Different models of modems have different reset instructions, so it's important to know which specific device you're dealing with.
Once you've determined the exact model of your AT&T modem, the next step is finding out how to properly reset it. Depending on what type of device you have, performing a reset may involve pressing and holding a button or entering certain information into an interface. Some modems can be synchronised with special command codes that must be entered via your computer’s web browser application or through an Ethernet connection between two computers. You can also contact the AT&T customer service team and they’ll be able to help walk you through the process if necessary.
If all else fails and none of these options work for you, don't forget that most modern modems come equipped with factory resets as well – enabling this option will revert settings back to their original state when purchased so all settings related to Wi-Fi networks are cleared out; this should restore your connection once re-configured correctly too! Generally speaking however a factory reset will require having access via an Ethernet cable rather than over-the-air like most nonfactory settings.
No matter what type of AT&T modem or router you own, it's important to follow each individual method closely in order prevent any unintended errors from occurring during the process! Taking extra time upfront verifying which device is being serviced and researching applicable methods for said device can potentially save hours wondering why something isn't working correctly after implementing suboptimal troubleshooting tactics later on down-the road!
Explore further: Cleaning Step Occur
What do I do when my AT&T wifi router has the red light?
When your AT&T wifi router has a red light, don't panic! There can a number of reasons why you're seeing that red light and the majority of them have relatively simple solutions. Here are some steps to help you investigate and fix the issue so you’re back online as soon as possible:
1. Check That Your Router is Powered On—Sometimes it’s just user error when you see the red light on your AT&T wifi router—it could be that it simply needs to be powered on again! Make sure it hasn’t been accidentally turned off before moving onto to other more in-depth solutions.
2. Unplug & Re-Plug It In—If powering the router on doesn’t work, try unplugging and re-plugging in everything involved in getting an internet connection, including cables running between your modem/router combo device or any splitters/filters used for blocking devices from accessing the Internet (if applicable). This can often do wonders when troubleshooting an internet connection.
3. Restart Your Modem—If unplugging everything didn’t work, time to restart the modem. Shutting down and restarting your modem can often clear up any issues with connectivity or linking devices together correctly without needing to reinstall any hardware or manually resetting settings within respective devices at their default state (excessive button pushing). To do this, power off all equipment such as routers and modems connected with an Internet connection, leave them off for about 10 minutes before turning back on then wait about 5 minutes after all connections have been reinstated for optimal operation (and fewer problems). If these tips not working then need Wi_Fi router support from AT&T Services Care Team.. They will diagnose and resolve your issue quickly so that you can get back online faster!
For another approach, see: Wifi Light Blinking
How do I fix an AT&T wifi internet connection that has a red light?
If you're facing a red light on your AT&T wifi connection, it's a telltale sign that things aren't going well. Fortunately, this is usually an easy fix! Here are a few tips to help get your internet connection back up and running:
1. Make sure all cables are securely connected - The first thing to do when troubleshooting an AT&T wifi connection with a red light is to check that all cables connecting the router or modem to other devices (such as PCs and gaming consoles) are properly plugged in. Double-check each port for any loose connections and make sure the cable ends don't look damaged in any way.
2. Reset the modem - If you still see the red light after confirming all wires are secure, it might be time to reset your modem or router by unplugging it from its power source for at least 60 seconds before plugging back in again. This will usually clear out any minor technical glitches that could be causing internet issues.
3. Restart devices - Restarting both your computer and modem can sometimes solve problems related to slow or dropped internet connections due to software glitches on either end of the line while also refreshing IP addresses allocated by AT&T's servers.. To do this, shut down both devices completely before turning them back on again following these steps: Shut down device > power off router > wait 30 seconds > power on router > wait 1 minute > turn device back on again
4. Look for speed issues - One of the most common causes for a weak wifi signal is inadequate speeds provided by your service provider due President’s America broadband interference law. To determine if this is your problem, run an online speed test from SpeedtestbyOokla com which allows you easily compare it against what speeds should be expected from their service plan Once you know where there may be discrepancies, contact AT&T about slowing network congestion if applicable so they can adjust accordingly
Hopefully these tips help guide you towards fixing your AT&T wifi internet connection with a red light!
Check this out: How to Make Yourself Look Fat with Pillows?
What should I do if my AT&T broadband wifi router has a red light?
If you own an AT&T Broadband Wifi router and you notice a red light lit up, chances are that something is wrong with your connection. It could be any number of issues such as a broken modem, or an unresolved software or hardware issue. To troubleshoot the problem and get your wifi running again, here's what to do:
1. Make sure that all cables are properly connected to the correct ports on your modem/router and power outlets. Disconnect any USB devices from the router if there are any plugged in, then reconnect them firmly for best coverage.
2. Reboot the AT&T Broadband Wifi by pressing and holding the reset button for several seconds until the LED lights restarted. This will help refresh your internet connection and possibly resolve any software issues like glitches or out-dated firmware setting causing connection problems in your system
3. In case none of these solutions have worked, consider looking into different wifi settings available within your AT&T Broadband setup. Changing specific WiFi settings can help alleviate Wi-Fi speed issues and could fix red light warnings on some occasions
4. Lastly, call AT&T Customer service for help if you are still facing red light alerts on your device even after trying all solutions listed above. You can also check their website for many support topics related to working around these kinds of situations
Expand your knowledge: Adjust Murphy Bed - Piston
What steps should I take to correct an AT&T wifi modem with a red light?
If your AT&T WiFi modem is showing a red light, it means a serious issue has occurred. The issue may be related to the device itself, or it could point to an issue with your home network router. Fortunately, there are some steps you can take to try and correct the AT&T wifi modem with the red light.
1. Unplug and Replug: The first step is to unplug the power cord from the back of the modem and wait for about 10 seconds before plugging it back in. Many times this simple action will fix most issues occurring with a network device like a router or a modem.
2. Check Modem Cable Connections: Once you’ve plugged your power cord back in, proceed by checking all other cable connections going into and out of your AT&T Wi-Fi modem for any loose connections that need tightening up or replacing altogether if necessary
3 Power Off and On Again: If after checking all connections, nothing appears to have been fixed yet then another option would be turning off as well as on again both your router/modem individually starting from offline position, which should force them both into online mode once again if all goes according to plan. This process should help reset both devices’ settings providing quite favourable results but only if done correctly (for better understanding please refer User Manual).
4 Run Diagnostic Test: Once everything seems good i-e restated devices are working properly now please next consider running diagnostic tests just as precautionary measure so as not run into any more potential problems down road(For details on how-to -please refer user manual).
In case none of these steps prove useful then time will come when you might need experienced professional's expertise while dealing with this complicated problem so at such point considering technical support from Professionals would wise move. At last we suggest having backup plan ready beforehand just incase!
Consider reading: Run Wires
Sources
- https://sfvip.stitchfix.com/
- https://r6fix.ubi.com/
- https://www.directv.com/support/satellite/article/KM1011983/
- https://www.jscreenfix.com/fix.html
- https://www.stltoday.com/opinion/mailbag/letter-ashcroft-is-trying-to-fix-a-problem-that-doesn-t-exist/article_716d0d28-20dc-5a6a-95c9-45120bf5e3df.html
- https://www.airnav.com/airspace/fix/
- http://ftp.sas.com/techsup/download/hotfix/hotfix.html
- https://support.shaw.ca/t5/tv-articles/how-to-troubleshoot-no-sound-audio-with-a-digital-box/ta-p/6284
- http://fix-price.ru/
- https://quickbooks.intuit.com/learn-support/en-us/login-issues/fix-common-problems-and-errors-with-the-quickbooks-desktop-tool/00/335347
- https://learn.microsoft.com/en-us/troubleshoot/developer/webapps/iis/health-diagnostic-performance/
- https://www.healthline.com/nutrition/21-day-fix
- https://support.mediacomcable.com/
- https://twitter.com/FixHobby
- http://kb2.adobe.com/cps/191/tn_19166.html
Featured Images: pexels.com