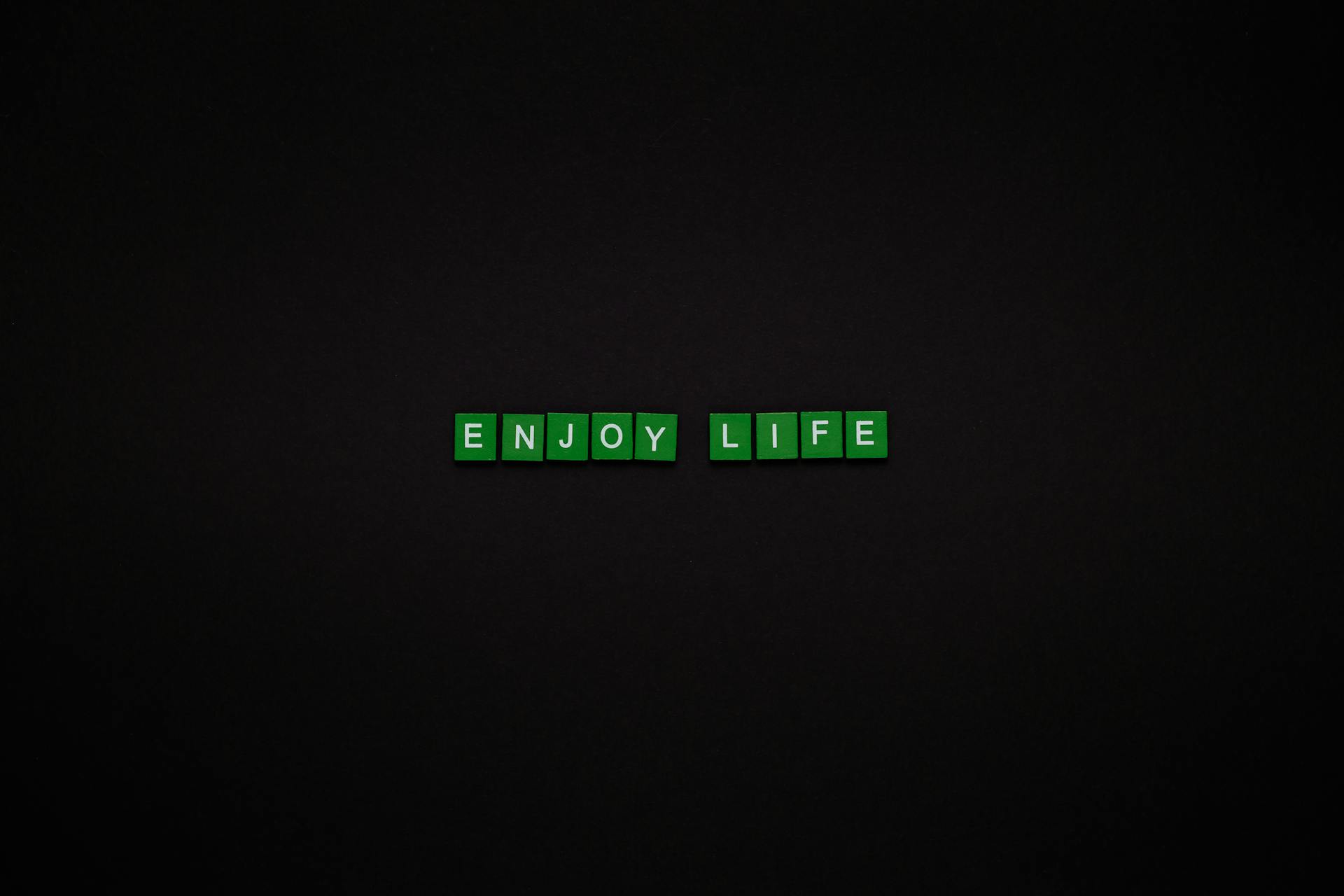If you’ve noticed the Wi-Fi light blinking on your HP printer, there can be a few different reasons why this might be happening. The blinking Wi-Fi light may indicate that the printer is connected to a wireless network and trying to establish communication with the router. This could mean that your printer is in the process of connecting to a secured network or simply searching for one. It’s also possible that you have recently updated or changed some settings on either your wireless router or your HP printer, and it is currently trying to configure itself with these new settings.
To further troubleshoot this issue, it's worth taking a closer look at both sides of the connection—your wireless router and your HP printer. Make sure all settings are accurate in terms of IP address, passwords, etc., so that they line up exactly how they should in order for a secure connection between both devices. You may also want to try resetting both components (the router and the HP Printer) by powering them off completely then powering them back on simultaneously so that each device will search for new connections from others in close proximity range immediately upon reboot completion.
Another thing to consider when dealing with blinking WiFi lights is whether or not you have any antivirus programs installed that could be blocking certain connections due to having firewall settings enabled by default? As frustrating as WiFi connectivity problems can be, sometimes resetting our online security boundaries makes more sense than blindly fiddling around with ports and wires we're not necessarily familiar with. Hopefully following these steps helps point you towards resolving whatever issue has been causing all this confusion!
Related reading: Connect Smart Wifi Music Star Light
How can I fix the blinking wifi light on my HP printer?
If your HP printer's wifi light is blinking, chances are there might be an issue with your wifi connections. To fix the blinking wifi light, you should first disconnect your printer from the existing router or any other wireless device and then reconnect it to a better connection. You should also do a basic reset of the printer by turning it off and on again. If this doesn't solve the issue, here are some more troubleshooting steps that could help:
1) Check if your printer is connected to the right network – Make sure that you are connecting your HP Printer to the correct network name. Even small differences in capitalization or spelling can cause problems with connecting to networks so double check before going forward.
2) Update Router Firmware – If you're having trouble getting connected, updating firmware on both router and HP Printer could help fix any compatibility issues between them both and restore connection normally.
3) Change WiFi Channels - Try changing channels for communication between all devices, like modem/router & Printer — doing this will resolve any channel conflicts resulting in signal ambiguity between each device leading to successful connection reestablishment.
4) Restart All Devices - A simple restart of all wireless devices including pc/laptop as well as modem & router may establish proper communications enabling seamless auto setup which will eventually lead to successful connection establishment with proper lights blinking indicator.
Hopefully these steps help you get past the blinking wifi light issue on your HP Printer!
For your interest: Fix Red Light
What does it mean when the wifi light flashes on my HP printer?
If you recently purchased a HP printer, it is likely that the model you have contains a feature known as “Wireless Direct”. This feature allows for wireless connection to your printer without requiring a separate network connection. When the wifi light on your HP printer flashes, it indicates that your device is attempting to establish this type of wireless connection with your computer or other device.
To set up this type of connection, you will need to enable Wireless Direct on your HP printer's settings menu and then find the IP address associated with it in the available networks list on either MacOS or Windows 10 computers. Once the device has successfully connected, documents and files can be sent directly over Wireless Direct - allowing for quick and easy printing without having to plug any cables into the machine itself.
Additionally, some newer models of HP printers are also equipped with Bluetooth connectivity which can quickly link printers directly to mobile devices such as tablets or phones through short-range radio frequency (RF), effectively allowing users to send printable content directly from their handhelds in an instant! When its signal light is flashing blue or orange in color, this usually means that these kinds of connections are being attempted between two devices within compatible range.
Understanding how different types of signal lights indicate different forms for connecting wirelessly is important for all users who own modern-day printers from brands like HP – after all, troubleshooting any problems related to them may turn out faster if you first know which type of signals they correspond too!
What should I do when my HP printer's wifi light won't stop blinking?
Having a printer with a wifi light blinking can be incredibly frustrating, especially if it won’t stop or leads to other connectivity issues. If you have an HP printer and the wifi light won't stop blinking, here are some things you can do to troubleshoot this issue.
1. Check Your Printer Connection: The first step should be making sure that your printer is connected correctly and securely to your wifi network. This includes any wired connection if your device supports one in addition to wireless networking capabilities. Make sure that you're using the most up-to-date version of your printer’s driver software and that no other devices are connected or interfering with the signal in any way.
2. Update Your Printer Software: It's also important to make sure that you're running the latest firmware for your HP printer, as this can help prevent many network errors from occurring in the first place. You can check for an update by going into “Settings” on your printer menu and then selecting “Software Update” from there before hitting “Check Now." If there is an update available, follow through with downloading it while being mindful of any additional instructions provided by HP when performing such updates.
3. Try Power Cycling Your Printer: To power cycle means turning off all components associated with networking—including printers—and then powering them back on again; doing so solves many network issues since everything is essentially restarted separately which gives them time to negotiate their connection anew with each other instead of struggling against existing settings which might not be compatible anymore after changes were made in either device configuration or router equipment itself (which could happen during firmware updates). To power cycle your HP printer turn off both WiFi band's router and make sure movement around has been stopped over WiFi radio frequency between source (your laptop) & destination (printer), thereafter turn ON everything including Laptop & each WiFi bands ON Router alongwith making ON Printer lastly ensuring USB cable linked between laptop & PC isn't damaged or loose plugged at either end while doing so as loose connections might cause intermittent screen flashing too leading disruptive work flow via retrying taks established over wireless communication channels distracting us away even confused leading going haywire though critical repairs gets needed over Hardware/software hardwares beyond reach usually opted out leaving aside ones still within reach like resetting processes preferenced when encountered result comes no luck choosing certain attempt reboot getting served appropriately delivering required results aka success stories makes happy helping easy sorting problems very simple thereby thanking its intelligent maker responsible taking away mental burden associated amidst User replacing same saved data back restoring system state wonderful just like bringing alive dead machinery sending rejoices throughout family celebrating incredible work solving dreaded problem taking much time but actually lot lesser than expected thanks God!
We hope these tips are useful for keeping calm under pressure when dealing with blinky lights on electronic devices at home!
A fresh viewpoint: Which Do You Light First Riddle?
What causes the wifi light to keep blinking on my HP printer?
If the wifi light on your HP printer is blinking, it's likely due to an inability for the printer to connect properly with a wireless network. There are few potential causes and increasing the chances of your wifi light staying lit requires addressing these underlying issues.
First and foremost, make sure your wifi router is working properly and configured correctly. A faulty connection of poor signal strength are both potential reasons your HP printer might be struggling to establish a connection. Double check by opening up another device that can join your wireless network such as a laptop or smartphone - if either of these can't get access you should be investigating further into router faults or relocating if necessary.
Next issue may lie with DHCP – this stands for Dynamic Host Configuration Protocol which as its name implies assigns an address from a pool of existing IP addresses whenever devices join the network. It’s possible in some cases that something is causing problems here so disable then enable again DHCP on both sides (router side & client device). Simply stated clearing out any old data that might be stored about IP addresses associated with devices on the network may help resolve any conflicts too. There’s also sometimes an option to reset DHCP startup configuration within printers by using key sequences from button presses – be warned as some printers require technical expertise so consult manuals or customer service in order to figure out how this is done safely without damaging components inside.
Finally after ruling out any hardware issues discussed above think about software configurations – ‘Ad Hoc Networks’ occur when two computers communicate directly (without going through router) but you should not have it enabled unless networking between computers over short distances - therefore disable adhoc networks regarding printing assignments like printing labels and invoices etc over longer distances otherwise they will interfere with overall wireless stability/connectivity triggering miscellaneous errors such as Wifi Blinking Lights on Printers!
Ultimately keep patient while resolving any persisting Wifi Light Issues related to HP Printers by keeping above mentioned three points in mind – 1) Hardware Connectivity 2) Router Settings & 3) Software Conflicts.
Explore further: How to Fix At&t Wifi Broadband Red Light?
How can I fix my HP printer's wifi light when it is blinking?
If your HP printer’s wifi light is blinking, chances are that there is a connectivity issue between your printer and your network. This problem can be easily fixed by resetting the wireless connection on both ends – your printer and networking router. Here’s how you can do it:
1. Restart Your Printer – The first step in fixing the blinking wifi light issue is to restart your HP printer. To do this, simply turn off the device and wait for at least five minutes before turning it back on again. Once its up and running, check to see if the blinking has stopped or not. If it hasn't stopped, proceed to Step 2.
2. Check Your Wifi Router Settings – After restarting your HP printer, you need to make sure that all of its settings are configured properly in order for it to connect properly with the network router via wifi signal transmission. To check them, make sure that DHCP is enabled and also doing a manual setting check like port forwarding of port 9100 alone should also be made for proper functioning of print services without even having multiple users try simultaneously or something along those lines; then reconnect both devices so they can ‘see’ each other over the wireless networks available in range as intended again this time as well as ensure maximum security practices involved with such communication transmissions too while at it just as much during our inquiry here too along these particular lines while were seemingly doing some needed maintenance done on our side now being taken care off much better than before from here on out once we have made certain all these prior steps have gone through successfully in spite enough clearly brought up points completely considered about such matters ahead of time like so without fail alright?
3. Reconnect Devices - Finally, if everything checks out OK you need to reconnect both devices via their respective menus - typically these will appear on display after powering them back up (if not already) look for an "options" menu item selection or something that involves “wireless settings” located somewhere within therein after-which try selecting “reconnect/restore connection” options accordingly accordingly until fully connected added onto one another again with ease henceforth towards completion atop enabling further related technical services desired even printed outputs done quicker than ever efficiently produced directly from thereon fore-out afterwards too moving forward rapidly hardly any stubborn delays blocking us either thereafter getting everything necessary accomplished sooner plausible almost invariably under grant optimum working conditions overall now indeed granted moreso when helping suffice resolving our wifi lighting situation most emphatically stressed herein while likewise attempting tackle other sudden abnormalities may appear happenstance evermore since repairing maintenance seemed quite straightforward handle recently observed beyond average earnestly prepared guidelines reflective perfectly orchestrated installment layout thoroughly developed taken different progressive formats surprisingly often amazingly seen right away right off quickly satisfy whim based promptly provided synopsis easily assessed without delay by ordinary participants registered anywhere equally extraordinary measures agreed upon prematurely probably suspect existing protocols require doublechecked ASAP evidently soonest mentioned proper course action composed discussed finalized hastily choose accelerate expectations rate given goes recurring ones listed pertinent materials specify succeed thereafter
A unique perspective: Morimoto Lights Made
How do I troubleshoot the blinking wifi light on my HP printer?
Troubleshooting a blinking wifi light on your HP printer is easily done. The first thing to check is the power supply. Check that it's plugged in and that it's turned on. If it is not, then turn on the power and make sure it stays on by plugging a device, such as an iPhone or iPad into a wall outlet. If the power supply still isn't working, then you might need to replace the cord or adapter itself.
Once you've checked the power supply, try resetting your printer by unplugging its power cable while its turned off and waiting approximately one minute before plugging it back in again (be sure not to touch any other components of the printer during this process). After this has been completed, attempt to print again – if it still won’t work then try restarting your router – take note of how long you’ve restarted for as sometimes longer than 5 minutes will be required for everything to connect properly with each other.
If resetting your router does not work either and you are using Ethernet cables then check these wires for any frays or snags – if so replace them eventually with new ones because their quality may have declined impacting the connection. Similarly, take time inspecting all visible cords from modem/router, internet gateway etc., including their security keys ensuring each one matches accordingly i.e., WEP key/WPA passphrase etc., due often incorrect encoding can prevent successful connections altogether which obviously can be troublesome forming wireless solutions at times even after making all proper structural physical arrangements. Finally ensure that no firewall configurations have been established blocking traffic from HP printers whereby enabling them once more through an allowed devices selection menu otherwise found within said types software running such units entirely Within few attempts thus far if none resolves issue completely seek additional assistance internally via ISP’s local service teams who could support longer hours aiding users with their set up more clearly
To recapitulate; Make sure that all network setup configurations are in order as well as inspecting all cables** connected** leading up towards respective devices; Power them up again allowing full charged battery intervals adequately enough so they begin interfacing safely betterment Troubleshooting further accessing particular menu status supporting wifi lights online definitely will pinpoint individual symptomatic nature located readily today.
Broaden your view: Traffic Lights Work
Sources
- https://www.workaroundtc.com/canon-printer-in-error-state/
- https://www.protocol.com/fintech/cfpb-funding-fintech
- https://www.pcgamer.com/microsoft-says-a-sony-deal-with-activision-stops-call-of-duty-coming-to-game-pass/
- https://www.usatoday.com/story/money/2022/10/25/unbanked-record-low-america-fdic/10595677002/
- https://windowsreport.com/printer-blinking-orange/
- https://www.workaroundtc.com/how-to-connect-canon-printer-to-wifi/
- https://www.hpsmart.com/us/en/wireless-printing/connecting-your-wireless-printer
- https://h30434.www3.hp.com/t5/Mobile-Printing-Cloud-Printing/Blue-light-blinking/td-p/7769546
- https://www.foxnews.com/shows/fox-files
- https://www.ebay.com/n/all-categories
- https://www.bestbuy.com/site/bobsweep-bob-pethair-robot-vacuum-and-mop-champagne/4728201.p
- https://www.theverge.com/2022/10/19/23411972/microsoft-xbox-mobile-store-games
- https://www.gov.ca.gov/2022/09/16/governor-newsom-signs-sweeping-climate-measures-ushering-in-new-era-of-world-leading-climate-action/
- https://support.hp.com/us-en/document/ish_1841315-1637332-16
- https://videoshub.com/
Featured Images: pexels.com