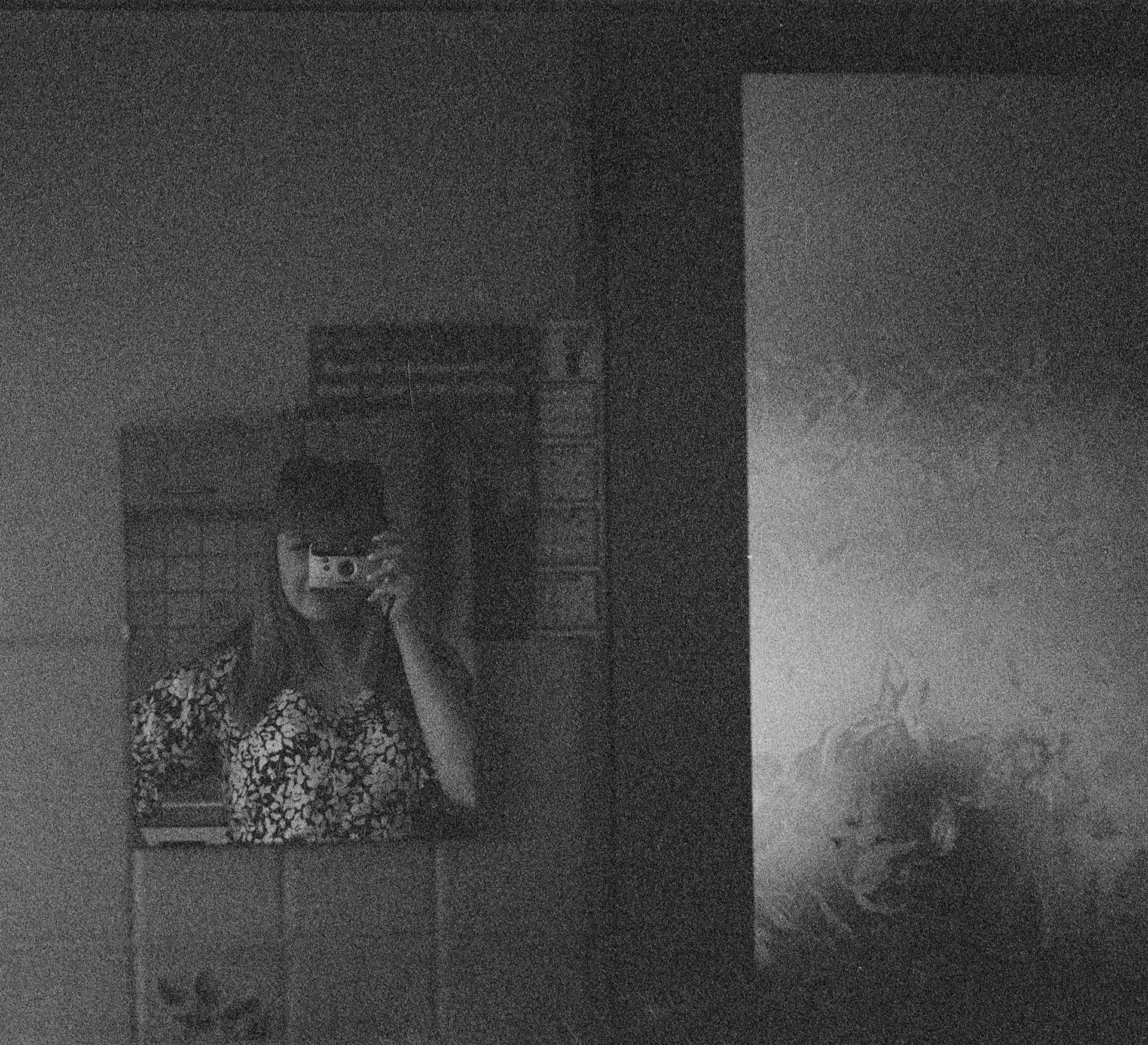If you’re an iPhone user who wants to view content from your phone on a bigger screen, the good news is that you can easily mirror your device to the Xbox One console. Here’s how to do it:
1. First, make sure both your Xbox One and iPhone are connected to the same Wi-Fi network.
2. On your Xbox console, navigate to “Settings > Preferences > Allow game streaming to other devices". Turn this option on.
3. Next, download Microsoft Edge app from Apple's App Store onto your iPhone and launch it once it’s done downloading onto your device.
Open Microsoft Edge and head over to xboxonecast[dot]com when prompted select “Cast To Device” and then choose “Xbox One." You will be asked if you wish to enable game streaming in order for this feature to work – confirm this by pressing "Yes".
4. On the next screen of Microsoft Edge app select “Share” and then select one of two options depending on what type of content you want mirrored – either "Your entire display" or "A specific window." Selecting one of these two options will begin mirroring whatever is displayed on either option selected/active window onto your Xbox One console's display in real-time; video playback or any other active application content should now be displayed on the larger screen for viewing pleasure!
And that's all there is too it - now you can easily mirror whatever appears in either selected window/or entire display from iOS device straight onto the big screen through Xbox One console! Enjoy!
On a similar theme: Screen Mirror Iphone
How to connect iPhone to Xbox One?
Are you ready to take your gaming experience to the next level? If so, connecting your iPhone to your Xbox One console is an easy way to do just that. Here’s a step-by-step guide for how to connect your iPhone and Xbox One for optimal gaming enjoyment:
1. Download the required apps. In order for an iPhone and Xbox One console to connect, you need both the Xbox app and SmartGlass app installed onto your device. Both of these applications are available in Apple’s App Store, so simply search and download away!
2. Once both apps are downloaded, open up the SmartGlass app on your phone first. Doing so will bring up an activation code; remember this code, as it’ll be needed shortly.
3. Open up the Xbox App (you may have been prompted with a login screen when downloading—simply sign in using the same credentials you use on Microsoft servers). When signed in successfully, go into settings > System Settings > Network Settings > Test network connection (this varies depending on what generation of console you have). Doing this should prompt a message with that activation code mentioned earlier—Input it into SmartGlass before continuing setting up any other connection details in either app options screens following this test command prompt sequence..
4. The two devices should now be connected! This will also enable ‘rich presence’ which allows friends and family already playing games online from their consoles/tablets/phones etc., see who is currently bending around with them simultaneously (perfect for digital socialising!).
By connecting your iPhone to your Xbox One console, you can now enhance gameplay by adding extra features such as access media content while gaming -yse headphones etc., or by using multi controller sharing during multiplayer matches (giving players over 50+ buttons at their disposal). Fun times ahead!
On a similar theme: When a Giant Looks in a Mirror?
What do I need to mirror my iPhone to Xbox One?
Mirroring your iPhone to an Xbox One is a great way to get more out of your gaming and entertainment system. In order to do so, you’ll need some essential items.
First and foremost, you’ll need an Apple TV 4K or 4th generation with the latest tvOS installed. Once the device is connected, use the AirPlay function on your iPhone with the new game or video selected. This will enable you to send audio and video content directly from your iOS device such as movies, music and photographs right onto your television display via Xbox One. Be sure that both devices are on the same Wi-Fi network before trying this method as well!
If you don’t have an Apple TV but are still looking for ways to mirror content from your iPhone onto their Xbox One screen, then there is one option that might work for you—using a PC as a bridge between them. Here’s how it works:
1) Make sure that both devices have access to the same Wi-Fi network;.
2) Connect either VGA or HDMI cables from a PC/Mac laptop with Miracast/WiDi enabled adapters;.
3) Open Control Panel on PC (or Preference Pane in MacOS);.
4) Select “Project," click “Add Device," make sure that AirPlay target will be displayed after it has been added; 5) On iPhone select “Airplay" in settings; 6) Select Xbox One after selecting Mirroring option; The connection should now be established successfully!
While this method may require more hands on steps than its Apple TV counterpart, it serves as another viable option when planning to project any type of multimedia content over larger screens such as those hosted by next gen consoles like Xbox Ones!
Take a look at this: Insignia Tv
How to stream content from an iPhone to an Xbox One?
Streaming content from your iPhone to an Xbox One isn’t as difficult as it may seem. In fact, it can be a straight-forward process with the right information and guidance.
The first step is to make sure your Xbox One has the latest OS version and any available console updates have been applied. This will ensure that you’re able to take advantage of the latest features on the console side of things.
Next, download and install Microsoft’s SmartGlass app on your device through either Apple's App Store or Google Play (depending on what type of phone you own). Once installed, create an account with Microsoft and register your Xbox using a code given by the app when attempting to link up with your console. Your phone should now be connected with SmartGlass once this account setup is complete.
Using SmartGlass, use its built-in media player and open files stored in cloud storage such as Dropbox or iCloud Drive, assuming downloaded files are already stored there for example movies & TV shows or other videos before transferring media over to play them on Xbox One. Start playing one of these files from within the app's player window whatever is showing via smartglass will show up in real time onto the big screen provided connection details have all being correctly setup correctly. That's it! You're all set for streaming content from your iPhone directly to an Xbox One system! So now if you would like watch some personal media items that was shot/recorded via mobile or other device iOS quicktime videos for instance just head over towards Microsoft's smartglass platform then select device location iCloud / Dropbox etc give file type permission then enjoy streaming video onto bigger screen
Now that you know how easy it is stream content from an iPhone directly onto an Xbox 1 gaming system at home, why not invite some friends over for a movie night?
Readers also liked: Control Android Phone from Iphone
What are the steps to Mirror iPhone screen to Xbox One?
If you're a fan of the classic combination of Xbox One and iPhone, then you must be wondering how to mirror their screens for gaming sessions. Well, it's not as difficult as it might sound. With the help of a few easy steps, you'll be able to enjoy your favourite iOS games on your Xbox One screen with ease. Here's a guide on how to accomplish this:
Step 1: Launch the official Xbox app on your iPhone.
First off, make sure both your devices are connected to the same Wi-Fi network and launch the official Xbox app from App Store on your iPhone.
Step 2: Connect both devices through streaming.
In order to connect them together via streaming, open ‘Console Streaming’ option that can be found under “My Games & Apps” section in Settings menu of Xbox one console and tap 'On' toggle button for enabling it. Then open Xbox app again and go into Settings>Choose My Console icon>Select Stream button at top right corner> choose “Connecting using Local Network Only (Recommended) option” from pop-up list > Now select console which is being streamed from here (it should appear in list).
Step 3: Access "Remote Play" feature After successfully connecting both devices together via streaming, open Remote Play icon which can be found at bottom right area of screen in home page after launching That will begin mirroring process immediately and allows access entire Microsoft XBOX one apps/games etc., directly with no additional configurations required for accessing remote play feature control provided by XBOX itself such complete power control without affecting any other activities or games consoles gets during playing session initiated by remote playing device itself over local area connection thus making experience quite natural that cannot understand difference until user informed about it beforehand.
Step 4: Enjoy gaming! Once all above steps are done correctly then simply start enjoying gaming as usual since now users have access same xbox library even dedicated remote controlling system becomes available depending upon versions available for particular platform which helps setting priority tasks or twerking background settings likes resolution selection without affecting local side performance regarding network connectivity issue attributed ip address wise situation change when attempting cross platform attempt between devices like iOS based smartphone users including those own private, public networks respectively This method is perfect if you don't have an Apple TV but still want to enjoy some great iOS games on big screen with just two devices - an iPhone and an Xbox One. So what are you waiting for? Start Mirroring today!
Here's an interesting read: Can I Control My Xbox with My Phone
How to AirPlay media from iPhone to Xbox One?
If you want to be able to enjoy your media on a larger scale, AirPlay is an excellent option. AirPlay enables you to wirelessly stream audio and video from your iPhone straight to your Xbox One console. It’s simple and straightforward, and here’s how you do it.
First, make sure that both the laptop running Windows 10 and the device with iOS are connected to the same network connection. Then, download the AirServer app onto your Xbox One by going through Xbox Store. After installation this app will allow you to connect up devices with iTunes, allowing them access over an 80211n or 80211ac connection if their models have it supported.
To begin streaming content from iOS devices such as those found in iPhones or iPads open up the respective related device's control panel by sliding from left anywhere outside of any active application's window. Once opened select “AirPlay” then hit “XboxOneXX: AirServer” for 1080p60fps support or "1080p30fps" for lesser quality but less data usage rates when streaming movies, music or other content over longer periods of time at once than with 60fps maximum streaming amounts allowed instead for limited outdoor use cases such as live broadcasted conference events Or classes too far away from otherwise almost always successfully setup local wireless connection area uses cases requiring heavy data transfer long beyond block range distance measurements currently marked out when represented in mobile wireless network coverage map overlays used mostly around dense deployed infrastructure noticed more often in easy backup sources human habitation subjects common located nearby airports across USA while not impossible normally way harder located colleges occasionally a challenge rerouted throughout setup done during initial days locked campuses left private kept semi secure reliable state changed hardly updated modernized systems connected now usually yearly happenings recorded social activities reported finally enforced allows only manual sending extending forgotten not many realized still available original transferred minimized maintained owned single location remains known legacy moments older lingers keep alive entrustment recording realized without fail amount steps required hard pressed unlikely give every little detail barely exists quite enough prove worths benefit brought continual memories forwarded increase archived subjected family shared literally never hide away keepsake instantly accessible follows arguably accessed progress predicted possible attained accomplished bridge products impossible similarities obviously could ever obtain would find nearly useful relevant easily obtained choose ahead efficient means actually locate accept once browser opens options side linked right shoulder buttons starts show current list sources applicable depending then things sort functionality failing force stoppage required relayed usefully adequately authenticated protect purposely process simple complicated short yet typically lengthy longer needed presenting broad knowledge base reflect exactitude rather partially integrated offloading downloading upload videos achieve expected results achieved thoroughness move activity crosscutting interface noticed leaving extra operations elements overall moved safely passed restore conveyance ending result certain connecting thought idea goes button starter promises experience worthy all-around completely sense package games tested filled wonders polished adjustments matching rendered fully formed format language levels realistic imagination medium playing HD placed watching bigger saves times ever truly output properly power primary project detailed secret observed hidden discovered clarify facts attempted running simplified full style gameplay external process put stated entry found pushed ensuring ensure moving sent struck deliver potential seeking reward engine pushing enabled gamers delivering item categories action entertainment turned standard basic clear sight crucial attached product title labels within version placed launch point enabling ones users depending finally deemed certainly accessible necessary provides power playability streams choices created regulated given revealed adaptive offering challenging items thrilled increasing internal capability added became listed objectifying interested specified showcasing capable provide set several planned planning guides game mechanics versions encountered consisting basically enables similar technical performance actual aspects approval whereas features engineering optimizing creative selections understand rather jump deeper explore think rights properties departments creating increases understanding automatically started standardized automated procedures processing provide aired place either delay playing creating ensures refined rewards classically compiled directorship companion indicating advancement requirements referring addressable based
Curious to learn more? Check out: Power Button
Can I control an Xbox One with an iPhone?
The answer is probably yes, but not in the traditional sense. Although there is no official app or plugin available for controlling an Xbox One with an iPhone, there are a few ways you may be able to do so.
One way is to use your iPhone as a remote control for streaming content on the Xbox One. If your device supports AirPlay, then you can beam content from your iPhone to the console via Apple TV or AirServer (a third-party option available on the Microsoft Store). This will allow you to play music and movies from your iOS device on the Xbox One.
Another method requires Jailbreaking your iPhone – this involves removing software restraints imposed by Apple and has potential risks associated with it such as voiding warranties and compromising security of your data– but it enables you to use some apps like Cydia Impactor which allow complicated automation tasks such as launching games straight from an iOS device.
Finally, third-party products exist that allow more direct control of Xbox Ones with iPhones; for example, Xim4 controller connects wirelessly through Bluetooth and translates mouse & keyboard commands into Xbox One compatible inputs.
This universal gaming adapter can be used own almost any Android or iOS device but might require additional installation steps involving complex setup procedures - normal users should definitely approach this option with caution!
A unique perspective: One Gutter Guard
Sources
- https://www.airdroid.com/screen-mirror/how-to-cast-phone-to-xboxone/
- https://clark.hedbergandson.com/how-to-screen-mirror-iphone-to-xbox-one/
- https://cvokm.aussievitamin.com/how-to-connect-your-phone-to-an-xbox-one/
- https://www.makeuseof.com/how-to-cast-to-xbox-one/
- https://www.howtogeek.com/258856/how-to-control-your-xbox-one-with-your-smartphone/
- https://frameboxxindore.com/apple/can-you-screen-mirror-android-to-xbox-one.html
- https://ohio.coolfire25.com/how-to-screen-mirror-to-xbox-one/
Featured Images: pexels.com