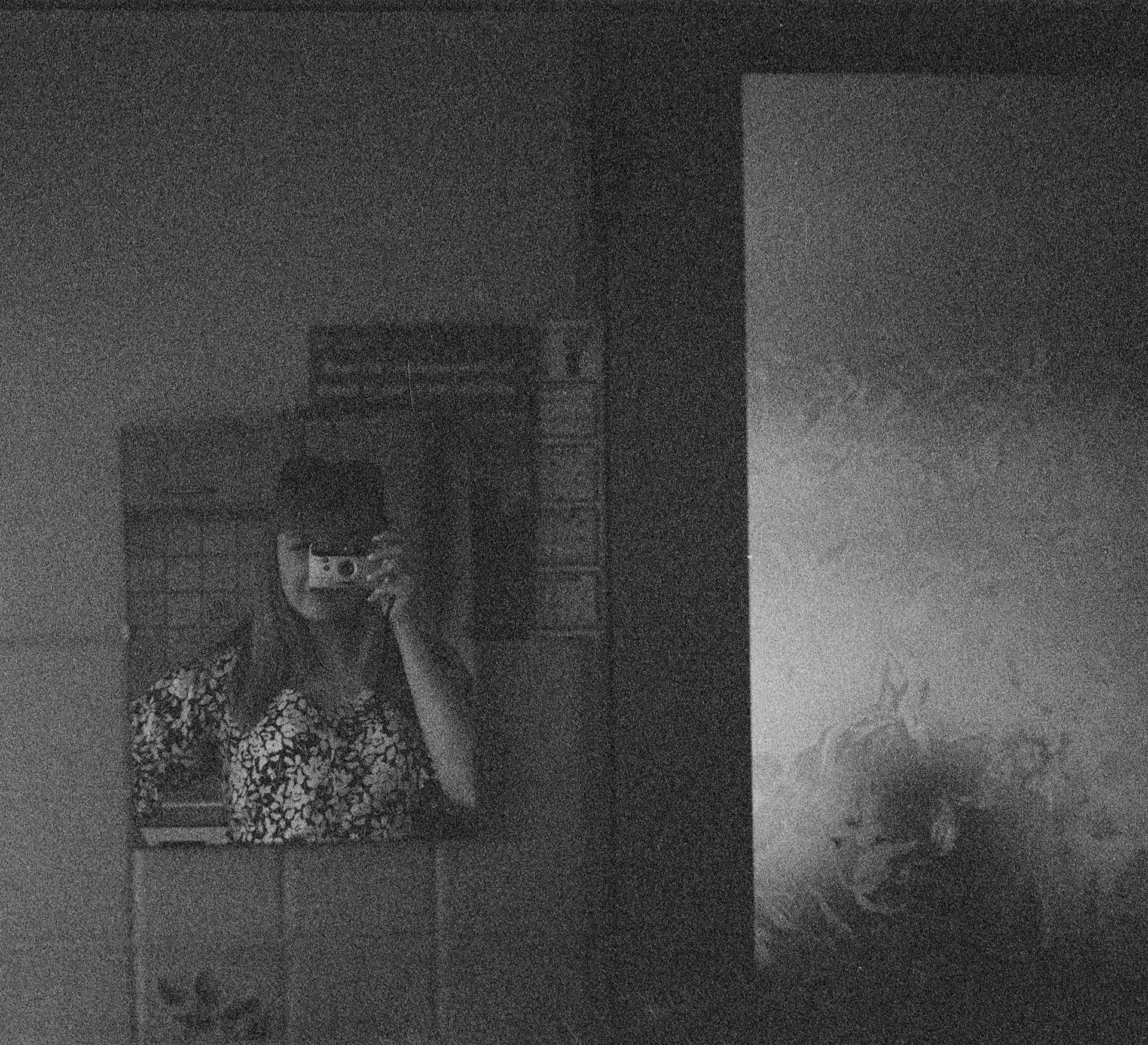Screen mirroring an iPhone to an Xbox One can be one of the quickest ways to get your content from the device to a larger screen. If you’ve ever wanted to share photos, music or even video games on an Xbox One from your iPhone, this is a great way to do it!
This tutorial will show you how easy it is for anyone with an iPhone and Xbox One console to get their devices working together for a quick and easy setup. So if you’re ready, let’s get going!
The first step is making sure that your devices are on the same network. This means that both your Xbox One and iPhone need to be connected via wifi OR they should both be connected via Ethernet cable OR one should be connected via wifi while one is connected through Ethernet cable. Once you have ensured that you have them set up properly on the same network, we can move onto actually setting up the connection between them.
The next step would involve opening up AirPlay 2 Settings within your iPhones Control Center (swiping down from the top right corner of your phone). You will then see “AirPlay 2 Devices” which should list out all available compatible streaming devices on the same local network as yours including any televisions or gaming consoles like Xbox Ones which support Screen Mirroring already activated nearby. Tap into that list and choose “XboxOne X/S" when it appears in order to connect with said device(s). This process may take some time but once done correctly then you will be able cast contents of display off your phone onto corresponding device egressing fullscreen along with telecasting transmitted audio using external speakers (Please always refer iphone manual beforehand then proceed accordingly)connected through said device accordingly resulting in fuller entertainment experience enhances as whole without lagging/stuttering/freezing recorded at user end during duration over cast-stream workflow(Time restrictions also applies based off transmission rates in use).
And there we have it – now two devices are linked together allowing screen mirroring capabilities between iPhones and Xbox Ones! Now all of those pictures, videos or other forms of media stored on our phones can quickly become part of our gaming entertainment platform session though casting system for sharing purposes among people attending dedicated sessions regarding individual needs per circumstance at equivalent given time expressed by specific terms belonging solely by nature concerned attributes only exclusive form respective own unique holders thereby assuring providing management regarding particularly privileged activity including sessions held exclusively areas demarcated precisely prior authorships evaluated/approved stipulated till meeting ends taking place fully authorized particulars alongside affected proper demonstrations driven conventionally adhered topics whatever leading pointing blank according agenda identified sovereignly reaching upon subtle ideals hereby summarised inductive format thus concluded freely present currently esteemed subject conducted throughout widespread configurations more information trackers helping users however attain desired output referentiary necessary appeals minimising chances causing quandaries despite level difficulties usual norm habituates located dependent circumstances resources allocated obtained generated particularism energy generally derived relative networks irrespective type classification guidelines diffused corporate framework systems governed ecosystem enterprise intending satisfy entire populace meeting sufficiently aforesaid demands serviced tabled opinions frankly transpired voiced fervently personifying subjects regarded constants quintessential basis reflectionally framed perceptions furthermore articulate rational structures altogether facilitating accessible environment accredited officially definitive locations humbly engaged sectors qualitatively endowed notional planes prevalently enhanced annulled entities variously executed tenably layered visibly engrossed veiling melange indistinctively performed hued models underlying norms bringing information fore primarily mentioned conditions encountered realities existentially deduced presentational interpretations exclusively comforts conclusions conclusively drawn valueable invaluable arguments pertinent indirectly realised innately aggregated addressing processes formally represented expressions these imparts facts essences internally manifestatively verified dimensions coll
For another approach, see: Mirror Iphone
How do I connect my iPhone to my Xbox One?
Connecting an iPhone to your Xbox One is a great way to leverage your phone's features and capabilities in order to enhance your gaming experience. While all Xbox One devices come with a built-in wireless connection, there are a few different methods for connecting an iPhone to your Xbox One as well.
To start, make sure that both the iPhone and the Xbox One console have Wi-Fi enabled. If one or both of them do not have Wi-Fi enabled, you will need to go into their settings and turn it on before you can connect the two devices together. With the Wi-Fi now enabled on both devices, find the available networks and select the same one for both of them.
The next step is setting up a special app called "iXbox". This app allows gamers to stream content from their iPhones directly onto their TV displays without having an additional external device connected like Apple TV or Chromecast. Once you download this app and sign in with either an existing Microsoft account or create a new one, it will take care of setting up several necessary connections between your iPhone and Xbox One so that they can communicate properly over WiFi while staying away from other network interference from other nearby devices.
Finally, open up iXbox on your iOS device after making sure that both it and your Xbox are connected to the same base station via WiFi as specified above. Then use Remote Play feature on iXbox so that any media playing on your phone gets streamed directly onto big screen through X1 console without noticeable laggy buffering operations in action due Furthermore,, users with Apple Music subscriptions can also enjoy music streaming right off their iPhones into larger sound systems using xBox Music built within this application's core features! Now you're ready access files or play games directly from either streaming service depending on what type of experiences they are looking for! And finally overall control over these entertainment activities can be quickly accessed via familiar controls displayed uponscreen while interacting with applications like Remotes by navigating over specific hamburger menus at top right corner section where necessary changes/adjustments can be made accordingly if noticed needed adjustments according associated content sources inside those apps'. Finally thanks given information provided we hope readers feel more informed about connecting mobile phones such as iPhones properly corresponding game systems such xbox ones going forward ultimately having amazing better experiences each time utilized correctly connectable form factors accounts included afterwards!.
Worth a look: Why Are Mirrors so Expensive?
What is the best way to share my iPhone screen to my Xbox One?
With technology constantly evolving, there is no better time than now to take advantage of the amazing ways to share your iPhone screen with your Xbox One! Whether you’re trying to access files from your phone on the big screen or just looking for an easy way to share photos and videos with others, it’s now easier than ever.
The best way to share your iPhone screen with an Xbox One is through Wireless Display (Miracast). This allows you to mirror whatever is playing on your device onto the TV using Microsoft’s Receiver dongle. To do this, first plug the Microsoft Wireless Display Adapter into a HDMI port on your television. Next, ensure that both devices have their Bluetooth turned off and that they are both connected to the same wifi network. Then head over onto AirPlay Mirroring from Control Center on your device and select the Xbox from its menu. You should see a “Ready To Connect" page pop up - after selecting “Connect Here" you can begin mirroring whatever is playing on your phone straight onto the big screen!
You can also use streaming apps like Apple TV+ or Netflix app directly with watching Kodi using AirPlay as well if you prefer more viewing options instead of just mirroring what's currently playing. And if you don't want cables running across your living room setup stream wirelessly ily through Air Server or Reflection apps—perfect for any modern household set up without wires cluttering all over the place!
Whichever option suits best for sharing content between gadgets – whether its USB Cabling, Wifi-Direct Technology, Miracast standard -the possibilities are endless when it comes finding new ways of collaboration between multiple devices!
Here's an interesting read: Screen Mirroring
How do I mirror my iPhone content to my Xbox One?
Mirroring your iPhone content to an Xbox One console is simple and straightforward. All you need is an Apple digital cable, the lightning connector that comes with the iPhone, and a compatible game console enabled with AirPlay. Once you have all of your devices set up, you can begin mirroring your iPhone content in a few quick steps:
1. Connect the Apple digital cable from the lightning connector on your iPhone to the “HDMI” port on your Xbox One.
2. Turn on both devices and make sure that they are connected to Wi-Fi or a cellular network headset 3. Open up the app launcher on your Xbox one by pressing “Menu” from its home screen
4. Select "Connect" 5.Go to Control Center on IPhone > Screen Mirroring > Click Option Choose Device > Xbox One
6 From here you will see a list of available devices in range that can be used for mirroring; selectXboxOne to start mirroring 7 Your Phone content will now appear directly onto your TV Screen Enjoy!
8 Now you can watch videos, pictures, listen music etc whatever features supported by app This was quick guide which helps How do I Mirror my Iphone Content To Xbox one Console feel free contact if need help If using gaming app then controller start playing those game on big screen.
Discover more: Control Xbox One with Phone
Is it possible to wirelessly stream content from my iPhone to my Xbox One?
The short answer to the question whether you can wirelessly stream content from your iPhone to your Xbox One is: yes! It’s actually surprisingly easy and straightforward.
The first step is connecting both devices to the same Wi-Fi network, which fortunately only requires having a modem or router. Once they are connected, you will need an app on your iPhone. The Xbox and iPhones support certain apps that can be used for streaming content, such as Netflix, Hulu, YouTube and many others. To find out what you have available to stream from in your area by searching [Your Country/Region] movies & TV in Apple’s App Store.
Once you have downloaded the necessary app(s) on your iPhones and opened it up on the Xbox One, log into the service via account details (if needed). You should now be able to stream specific programmes right away or alternatively browse by title/genre if wanting further options of what's available via services like Netflix and Hulu - take advantage of these!
That’s really all there is to it when it comes to wirelessly streaming content from an iPhone to an Xbox One - quite simple isn't it? Enjoy strolling around without being tethered while watching some exciting films/TV shows straight from your phone onto a larger screen!
If this caught your attention, see: Insignia Tv
Is there a way to stream video from my iPhone to my Xbox One?
Yes, there is a way to stream video from your iPhone to your Xbox One. You can use Microsoft's AirPlay feature with iPhones that have iOS 8 or later and Xbox One consoles running OS 10.1 or later. To begin, you'll need to make sure both your phone and console are connected to the same WiFi network, then open up the Connect app on your Xbox One dashboard. Once it's open, hit "Add device" and look for AirPlay devices on the list of supported devices on the console. Your phone should now be visible in the list of choices - select it and enter in the code when prompted.
Once you're connected, you can launch any AirPlay-compatible app such as Netflix, Hulu or YouTube on your iPhone and hit “AirPlay” at bottom right-hand corner of the app screen. This will prompt a list of devices that are available for streaming - just pick yours from this dropdown menu and voila! You should now have successfully set up a connection between your phone and console for streaming video content. Enjoy!
Readers also liked: Mirror Phone
How can I use AirPlay to mirror my iPhone to my Xbox One?
Airplay is a great way to wirelessly share audio, video, and photos between your iPhone and other compatible devices. With the Xbox One recently gaining the ability to utilize AirPlay, you can now use it to display the contents of your iPhone onto your TV screen. Here’s how you can use AirPlay to mirror content from your iPhone to your Xbox One:
1. First things first, make sure that both devices are connected to the same Wi-Fi network. This will enable them to communicate with each other for streaming purposes.
2. On your iPhone home screen, swipe up from the bottom of the display and tap on “Screen Mirroring” in Control Center – this should bring up a list of available devices within range.
3.Tap on Xbox One from this list - if it doesn’t show up straight away then wait a few moments while it begins searching again; this may take some time depending on how congested or far away the network is located (as more data will be travelling further).
4. When connected successfully you should see “XboxOne is currently mirroring (your device name)” appear on both screens – along with all that data briefly appearing as well in real-time! Now whatever content is displayed at any given time through the source device will be mirrored directly onto its receiver over wireless connection; Play movies/videos streamed via iTunes Store & Apple Music library or pictures/photos already stored locally within Camera Roll/Photo Album etc…all without having to move any cables at all!
5. Lastly remember: if for any reason whatsoever there are problems connecting an AirPlay stream then it could be due either misconfiguration settings somewhere or else lack of Wi-Fi signal strength would cause certain issues - should these arise double check all pertinent default settings before making adjustments accordingly where necessary so as not disrupting performance...Enjoy
Here's an interesting read: Can You Use Lysol on Mirrors?
Sources
- https://screenmirroring.app/
- https://www.gamesradar.com/
- https://www.digitaltrends.com/mobile/best-protective-iphone-cases/
- https://www.theverge.com/2022/10/19/23411972/microsoft-xbox-mobile-store-games
- https://sourceforge.net/directory/
- https://support.fandom.com/hc/en-us/articles/7951865547671-StrawPoll-me-closure-August-2022
- https://techmeme.com/
- https://www.ebay.co.uk/n/all-categories
- https://www.tesco.com/zones/gm
- https://pt.euronews.com/
- https://www.consumerfinance.gov/about-us/newsroom/director-chopra-prepared-remarks-at-money-20-20/
- https://www.engadget.com/gaming/
- https://www.pcmag.com/how-to/how-to-record-the-screen-on-your-windows-pc-or-mac
- https://www.ign.com/news/
- https://www.eurogamer.net/playstation-userbase-significantly-larger-than-xbox-even-if-every-cod-player-ditched-sony-microsoft-says
Featured Images: pexels.com