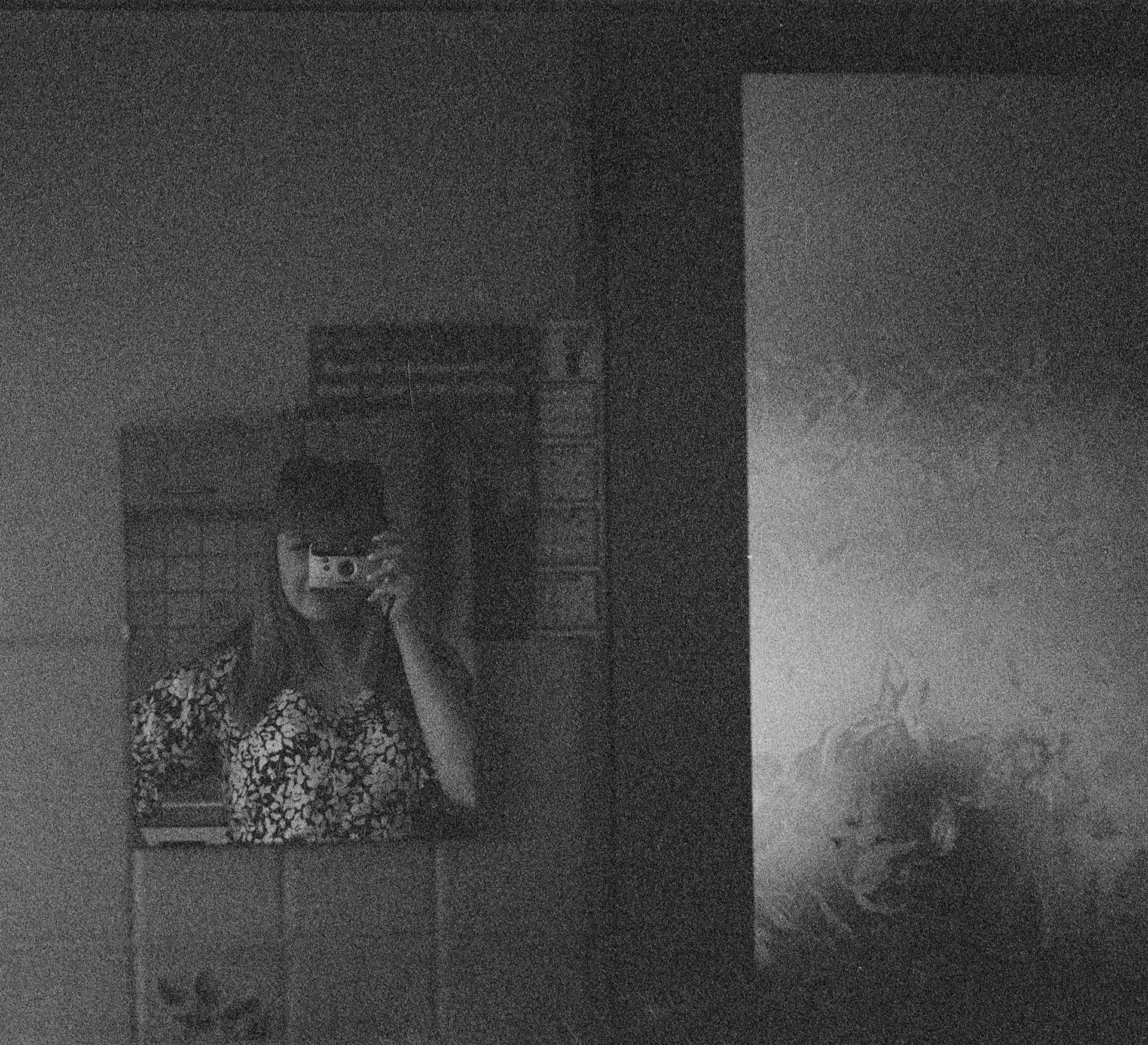There are a few different ways that you can screen mirror your iPhone to your Roku without using WiFi. The first way is to use an HDMI cable. Simply connect the HDMI cable to your iPhone and Roku and then select the appropriate input on your Roku. Your iPhone's screen should then appear on your Roku.
Another way to screen mirror your iPhone to your Roku without WiFi is to use a Lightning Digital AV Adapter. This is an adapter that plugs into your iPhone's Lightning port and has an HDMI port on the other end. Simply connect the HDMI cable to the adapter and then to your Roku. Select the appropriate input on your Roku and your iPhone's screen should appear.
If you have a Roku Streaming Stick, you can use the Roku app to screen mirror your iPhone to your Roku without WiFi. Simply launch the Roku app on your iPhone and tap the Cast icon. Then select your Roku from the list of available devices. Your iPhone's screen should appear on your Roku.
Finally, you can use AirPlay to screen mirror your iPhone to your Roku without WiFi. To do this, you'll need to install the Roku MediaPlayer app on your Roku. Once you've done that, launch the app on your iPhone and tap the AirPlay icon. Then select your Roku from the list of available devices. Your iPhone's screen should then appear on your Roku.
See what others are reading: Venting Attic without Soffits
What do you need to screen mirror your iPhone to Roku without WiFi?
If you'd like to screen mirror your iPhone to Roku without WiFi, you'll need an Apple TV, an HDMI cable, and a Roku device. Here's how to do it:
1. Connect your Apple TV to your Roku device.
2. Use an HDMI cable to connect your iPhone to your Apple TV.
3. On your iPhone, open the Control Center and tap Screen Mirroring.
4. Select your Roku device from the list of available devices.
5. Your iPhone's display will now appear on your Roku device.
A different take: Connect Sketch Mirror
How do you set up screen mirroring on your iPhone and Roku?
Assuming you would like a step-by-step guide on how to set up screen mirroring:
First, make sure that both your iPhone and Roku are connected to the same WiFi network. Then, on your iPhone, swipe up from the bottom of the screen to access the Control Center. In the Control Center, tap the "AirPlay" icon.
Next, a menu will pop up with different AirPlay options. Tap the name of your Roku device in the menu. Your iPhone's screen will then start mirroring on your Roku. To stop mirroring, just tap the "AirPlay" icon in the Control Center again and tap "Stop Mirroring" in the menu.
Related reading: Screen Mirroring
What are the benefits of screen mirroring your iPhone to Roku?
Most people are familiar with the term “screen mirroring” in relation to smartphones. It’s a built in feature on many newer models that allows you to share your phone’s display on a compatible TV or monitor. Usually, in order to do this you have to connect your phone to the TV with a cable, but some devices like Roku have wireless screen mirroring capabilities. This means you can share your phone’s screen on your Roku-connected TV without any cables. So, what are the benefits of screen mirroring your iPhone to Roku?
There are a few different reasons you might want to screen mirror your iPhone to Roku. Maybe you want to show off some vacation photos on a big screen, or share a funny video with your friends. Maybe you’re a presenter and you want to use your iPhone as a slide deck. Or maybe you just want to play iPhone games on a bigger screen. No matter what your reasons, screen mirroring your iPhone to Roku can be a great way to share content from your phone with others.
One of the biggest benefits of screen mirroring your iPhone to Roku is that it allows you to share content on a bigger screen. This is great for showing off photos and videos, or for giving presentations. It can also be helpful if you want to play games on a bigger screen.
Another benefit of screen mirroring your iPhone to Roku is that it allows you to share your phone’s display with other people. This can be helpful if you’re trying to show someone how to do something on their phone, or if you want to have a group discussion about something you’re looking at on your screen.
Finally, screen mirroring your iPhone to Roku can be a great way to keep your phone’s battery life from draining too quickly. When you’re using your phone as a Second Screen Device, your phone’s battery will drain more quickly. However, when you screen mirror your iPhone to Roku, your phone isn’t used as much and therefore won’t drain as quickly.
Overall, there are many benefits to screen mirroring your iPhone to Roku. It can be a great way to share content on a bigger screen, to share your phone’s display with others, or to save your phone’s battery life.
Check this out: Mirror Phone
What are the best settings to use when screen mirroring your iPhone to Roku?
There are a few things to consider when trying to decide what settings to use when screen mirroring your iPhone to Roku. One is the quality of the image. You want to make sure that the image on your screen is clear and crisp. The second is the level of detail. You want to be able to see everything on your screen, so you don't want to have to zoom in too much. The third is the level of interaction. You want to be able to control what's happening on your screen, so you need to make sure that the controls are easy to use.
The best settings to use when screen mirroring your iPhone to Roku will depend on what you're using it for. If you're just trying to show off a few pictures or videos, then you won't need to worry about the quality of the image too much. If you're trying to play a game or use a productivity app, then you'll want to make sure that the image is as clear as possible.
In general, the best settings to use when screen mirroring your iPhone to Roku are the ones that provide the best image quality while still being easy to control.
A unique perspective: Rotate Screen Mirroring
What apps can you use with screen mirroring on your iPhone and Roku?
There are a number of apps that you can use with screen mirroring on your iPhone and Roku. Methods for doing this are generally AirPlay or screen-mirroring Protocols.
With AirPlay, you can use apps such as Keynote, Numbers, and Pages. You can also use certain video and audio apps, such as iTunes, Pandora, and Spotify. In order to use AirPlay, your iPhone and Roku must be connected to the same Wi-Fi network.
With screen-mirroring protocols, you can use any app that is compatible with the protocol. For example, you can use the Mirror for Roku app to mirror your iPhone's screen to your Roku. You can also use the Lonely Screen app to do this.
In general, you can use any app on your iPhone with screen mirroring on your Roku. However, there may be some apps that do not work well with this feature. It is always best to check with the app developer to see if their app is compatible with screen mirroring.
Worth a look: Pronounce Mirroring
What do you do if you experience any lag when screen mirroring your iPhone to Roku?
If you experience any lag when screen mirroring your iPhone to Roku, there are a few things you can do to try and fix the issue. First, check to make sure that your iPhone and Roku are both connected to the same Wi-Fi network. If they are, then try restarting both your iPhone and Roku. If that doesn't work, you can try resetting your network settings on your iPhone. To do this, go to Settings > General > Reset > Reset Network Settings. Finally, if all else fails, you can try connecting your iPhone and Roku to the same computer and using an HDMI cable to mirror your iPhone's screen to your Roku.
Explore further: Mirror Iphone
What do you do if the image on your screen is fuzzy when screen mirroring your iPhone to Roku?
If you experience a fuzzy image when screen mirroring your iPhone to Roku, there are a few things you can do to try to improve the quality. First, check to make sure that both devices are properly connected. Make sure that your iPhone is connected to the HDMI port on your Roku and that your Roku is connected to the TV. If both devices are properly connected and you're still experiencing a fuzzy image, try restarting both devices. Sometimes a simple restart can fix the problem.
If restarting doesn't improve the image quality, the next thing you can try is adjusting the resolution on your iPhone. To do this, go to Settings > Display & Brightness > Resolution. Tap the setting that says "Standard" and then select the "Highest Supported Resolution." This will cause your iPhone to use a higher resolution when screen mirroring, which may improve the image quality.
Finally, if you're still having trouble with a fuzzy image, it's possible that there's an issue with your Roku device. If you think this might be the case, you can try contacting Roku customer support for help troubleshooting the issue.
Intriguing read: How to Mirror an Image on Android?
What do you do if the image on your screen is distorted when screen mirroring your iPhone to Roku?
If the image on your screen is distorted when screen mirroring your iPhone to Roku, there are a few things you can try to do in order to fix the issue. Most likely, the issue is due to the resolution of your iPhone not being compatible with the resolution of your Roku. To fix this, you can try changing the resolution of your iPhone by going into your iPhone's Settings menu and navigating to the Display & Brightness menu. From here, you can change the resolution of your iPhone to a lower resolution and then see if the issue is resolved when you screen mirror again. If changing the resolution of your iPhone does not fix the issue, you can try connecting your iPhone to your Roku using a different cable. For example, if you are using an HDMI cable to connect your iPhone to your Roku, you can try using a different cable such as a Lightning cable or a USB cable. Finally, if you are still having issues with the image on your screen being distorted when screen mirroring your iPhone to Roku, you can contact Apple or Roku for additional support.
On a similar theme: Mirror Image
What do you do if the image on your screen is not displaying in full screen when screen mirroring your iPhone to Roku?
Assuming you are referring to an iPhone display not appearing in full screen when screen mirroring to a Roku device, there are a couple potential solutions.
First, check to make sure that both the iPhone and Roku are on the same Wi-Fi network. If they are not, screen mirroring will not work.
Next, try restarting both the iPhone and Roku. This can often resolve any connection issues.
If the issue persists, it could be due to a compatibility issue between the iPhone and Roku. In this case, you may need to use a different screen mirroring method, such as using an HDMI cable to connect the two devices.
Frequently Asked Questions
How do I enable screen mirroring on my Roku?
To enable screen mirroring on your Roku, go to Settings > System > Screen Mirroring . Under Screen mirroring mode, verify that either Prompt or Always allow is selected, indicated by a check mark. Check Screen mirroring devices for a possible blocked device if your iPhone can't connect.
How do I connect my Roku to my iPhone screen?
On your iOS device, open Settings and then System. Under Screen Mirroring, find Roku and enter the code that appears on your TV. If you don't see it, make sure your Roku is connected to the same Wi-Fi network as your iOS device.
How do I Mirror My iPhone to my TV screen?
Make sure your iPhone, iPad, or iPod touch is connected to the same Wi-Fi network as your Apple TV or AirPlay 2-compatible smart TV. On your iPhone, iPad, or iPod touch: Swipe up from the bottom of the display to open the Control Center. Tap Screen Mirroring. On your Apple TV or AirPlay 2-compatible smart TV: Make sure you have updated to the latest firmware (if required). Connect your iPhone, iPad, or iPod touch using the cable supplied with your product. Enable screen mirroring on your Apple TV or AirPlay 2-compatible smart TV. Press Home on the remote control of your Apple TV or AirPlay 2-compatible smart TV. The apple logo will appear onscreen and you can start mirroring your iPhone, iPad, or iPod touch.
How to airplay from iPhone to Roku?
On your iPhone, open the Control Center. Tap Screen Mirroring. Select your Roku device from the pop-up list. Enter the code that appears on your TV. Tap OK.
How do I mirror my Android screen to my Roku?
First, make sure your Roku is already set up and connected to your Internet. Then launch the Roku Channel on your Android device and sign in. You'll see the appearance and layout of the Roku Channel. Tap the triangle next to the Mirroring heading. From the screen that appears, select your Roku from the list of devices. After you connect to your Roku, the Roku may prompt you to allow screen mirroring. Approve the connection, and your Android device will begin displaying a duplicate of your Roku screen.
Sources
- https://acmainfo.com/how-to-screen-mirror-on-roku-tv/
- https://www.starzsoft.com/phone-mirror/mirror-iphone-to-roku-tv/
- https://www.wikihow.com/Mirror-iPhone-to-TV-Without-WiFi
- https://www.youtube.com/watch
- https://emojicut.com/knowledgebase/how-can-i-mirror-my-iphone-to-my-tv-without-apple-tv
- https://www.hellotech.com/guide/for/how-to-mirror-iphone-to-roku
- https://www.youtube.com/watch
- https://www.aiseesoft.com/how-to/screen-mirror-iphone-to-roku-tv.html
- https://www.youtube.com/watch
- https://kittredge.tinosmarble.com/how-to-screen-mirror-iphone-to-roku-tv-without-wifi/
- https://www.airdroid.com/screen-mirror/mirror-iphone-to-roku-tv/
- https://www.quora.com/What-is-the-easiest-way-to-screen-mirror-an-iPhone-to-Roku-without-wifi
- https://www.lifewire.com/mirror-iphone-roku-4176988
- https://www.wikihow.com/Mirror-iPhone-to-Roku-Without-WiFi
- https://www.youtube.com/watch
Featured Images: pexels.com