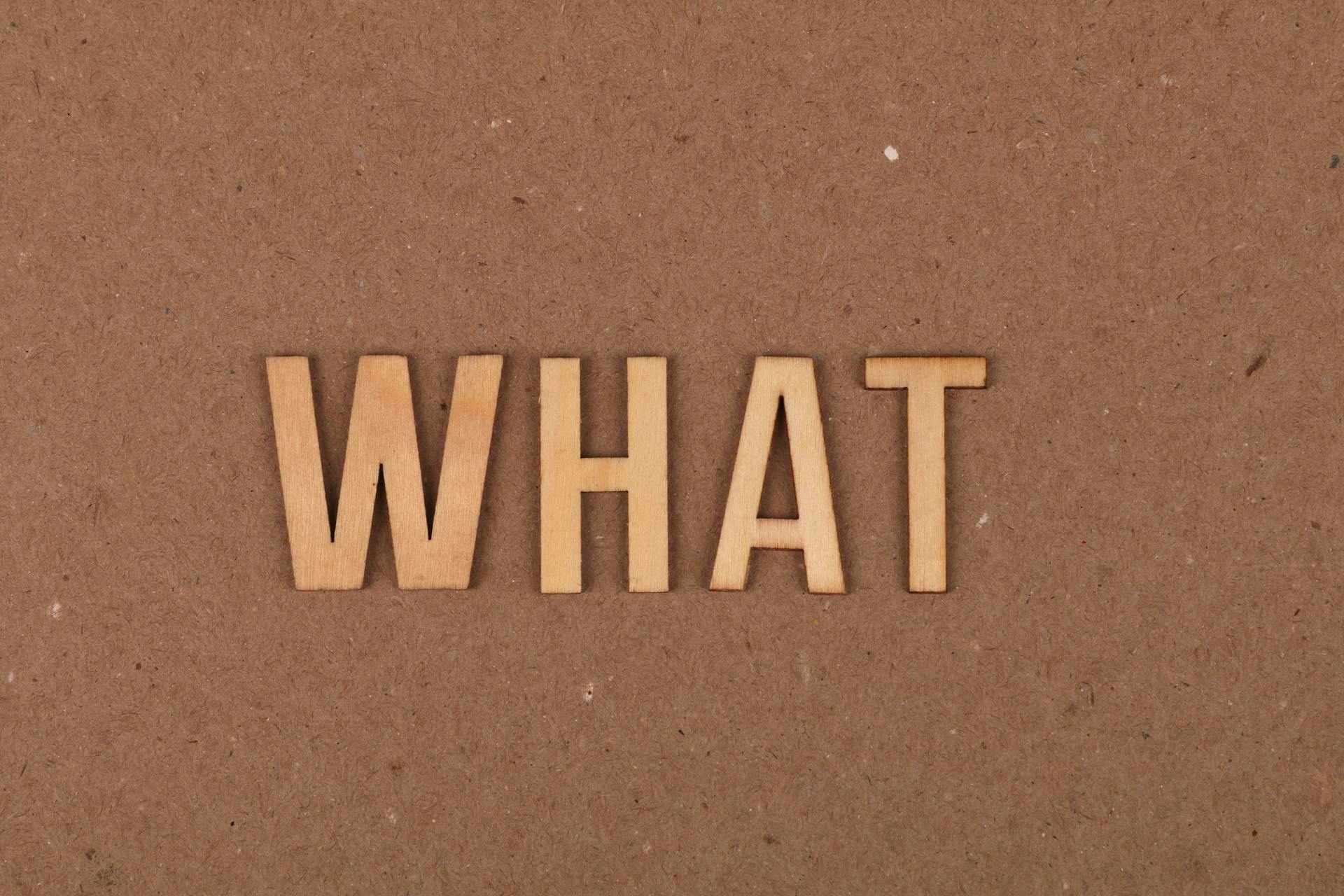How to Take Apart an HP Chromebook 14
The HP Chromebook 14 is a popular laptop for students and business users alike. But if you're in need of repairs or just want to upgrade your machine, you'll need to know how to take it apart. Here's a step-by-step guide on how to do just that.
1. Unscrew the base screws. There are six screws holding the bottom cover in place. Unscrew these with a Phillips head screwdriver.
2. Carefully remove the bottom cover. The bottom cover is attached with plastic clips. Once the screws are removed, you should be able to carefully pry the bottom cover off.
3. Remove the battery. The battery is located under the bottom cover. Unplug the battery cable and lift the battery out of the laptop.
4. unscrew the Wi-Fi card and remove it. The Wi-Fi card is located on the left side of the Chromebook, just under the battery. Unscrew the single screw holding it in place and remove the card.
5. Unscrew the hard drive. The hard drive is located on the right side of the Chromebook, under the keyboard. Unscrew the screws holding it in place and lift the hard drive out.
6. Unscrew the keyboard. The keyboard is held in place by four screws. Two of these screws are located under the hard drive, and two are located under the rubber feet. Once all four screws are removed, you should be able to gently lift the keyboard off of the Chromebook.
7. remove the screen. The screen is attached with two screws, one located on each side of the screen. Remove these screws and carefully lift the screen off of the Chromebook.
8. Unscrew the motherboard. The motherboard is located under the screen. Unscrew the screws holding it in place and carefully lift it out of the Chromebook.
With the motherboard removed, you should now have access to all of the internal components of the HP Chromebook 14. You can now replace or upgrade any of these components as needed.
How do I remove the back cover of the HP Chromebook 14?
In order to remove the back cover of the HP Chromebook 14, one must first locate the two tabs on the top of the device near the hinges. Then, holding the Chromebook with the screen facing away from the user, apply pressure to the two tabs with the thumbs. The Chromebook will snap open, allowing the user access to the back cover.
To remove the back cover, there are four screws that need to be removed. Two of the screws are located near the top of the Chromebook, on either side of the power button. The other two screws are located on the bottom of the device, near the hinge on either side. Once all four screws have been removed, the back cover can be lifted off of the Chromebook.
Inside the Chromebook, there is the battery, the motherboard, and various other components. The battery is located near the top of the device and is attached to the motherboard with two Phillips head screws. The motherboard is located in the center of the device and is attached to the bottom casing with four Phillips head screws.
Removing the back cover of the HP Chromebook 14 is a simple process that only requires a Phillips head screwdriver and a few minutes of time. By following the steps outlined above, anyone can easily access the internals of their Chromebook.
How do I access the battery on the HP Chromebook 14?
In order to access the battery on the HP Chromebook 14, first locate the battery release latch on the bottom of the notebook. This is usually a small switch that is orange or red in color. Once you have found the release latch, press and hold it down for a few seconds. Next, locate the corresponding battery bay release on the bottom of the notebook. This is usually a small black or white button. Press and hold this button down for a few seconds as well.
Now that you have released both the battery release latch and the battery bay release, the battery should pop out slightly from the bottom of the notebook. Gently pull on the battery to remove it completely from the Chromebook.
The HP Chromebook 14 uses a 6-cell Lithium-ion battery. This type of battery is not designed to be removed and replaced by the user. If you need to replace the battery, please contact HP customer support for further assistance.
How do I remove the keyboard from the HP Chromebook 14?
Assuming that you would like an essay discussing how to remove the keyboard from an HP Chromebook 14, the following steps should be taken:
1. Power off the Chromebook by holding down the Power key for 3 seconds. 2. Unscrew the 6 Phillips head screws on the bottom of the Chromebook. These will be in the designated spots for the feet. 3. Carefully separate the bottom plastic from the rest of the Chromebook. there should be 4 notches that the bottom plastic slides out from. 4. With the bottom plastic removed, you will see the battery. Gently disconnect the battery by lifting the black tab. 5. On the backside of the keyboard, there are 3 ribbon connectors. Gently disconnect these by lifting the white tab. 6. The keyboard should now be removed from the Chromebook.
How do I access the motherboard on the HP Chromebook 14?
The HP Chromebook 14 is a popular notebook computer that offers a great deal of features and performance. Though it is not marketed as a gaming computer, the HP Chromebook 14 can handle some basic games and is perfect for day-to-day use and browsing the web. In order to upgrade the Chromebook 14 or replace the motherboard, users will need to follow a few simple steps.
To begin, users should power down the HP Chromebook 14 and unplug it from any power source. Next, the bottom case must be removed in order to access the internals of the computer. To do this, there are four Phillips head screws that must be removed, two on each side at the corners. With the screws removed, the bottom case can be pried off with a thin flat head screwdriver or by gently pulling on the edges.
With the bottom case removed, the internals of the HP Chromebook 14 are now exposed. The battery, hard drive, and other components can be seen and accessed. The motherboard is located on the right side of the computer and is attached to the frame with eight screws.
To remove the motherboard, unscrew the eight screws that hold it in place and carefully pull it out. Be sure to hold onto the motherboard by the edges to avoid touching any of the exposed circuitry. With the motherboard removed, users can now access the BIOS chip, the CPU, and other important components.
It is important to note that while the HP Chromebook 14 is a relatively simple computer to disassemble, it is still advisable to seek professional help if users are not confident in their abilities. There is a risk of damaging the computer if components are not handled properly.
How do I remove the speakers from the HP Chromebook 14?
If you want to remove the speakers from your HP Chromebook 14, there are a few things you need to know first. The speakers are located on the left and right sides of the Chromebook, just above the keyboard. There are two screws holding each speaker in place. To remove the speakers, you will need to unscrew these two screws and then carefully pull the speaker away from the Chromebook.
Be careful not to damage the Chromebook while removing the speakers. Also, make sure that you do not lose the screws, as they are necessary to reattach the speakers. Once the speakers are removed, you can reattach them by following the same process in reverse.
How do I remove the webcam from the HP Chromebook 14?
The HP Chromebook 14 comes with a webcam that is located in the top center of the screen. The webcam can be removed by following these steps:
1. Turn off the Chromebook 14 and disconnect the power adapter.
2. Remove the battery cover by unscrewing the twoPhillips screws located on the bottom of the Chromebook 14.
3. Gently pull out the battery.
4. Locate the webcam module on the top center of the screen.
5. Using a small Phillips screwdriver, remove the two screws holding the webcam module in place.
6. Gently pull the webcam module out of the Chromebook 14.
Now that you have successfully removed the webcam from the HP Chromebook 14, you may clean the webcam lens with a soft, dry cloth. Reattach the module by reversing the steps above. Be sure to screw the module in place securely.
How do I remove the trackpad from the HP Chromebook 14?
The HP Chromebook 14 is a popular laptop that many people use for work, school, or personal use. The trackpad is a integral part of the laptop, but there are times when it may need to be removed. This can be due to a variety of reasons, such as needing to clean the trackpad or replace it with a new one.
There are a few things that need to be done in order to remove the trackpad from the HP Chromebook 14. First, the screws on the bottom of the laptop need to be removed in order to access the trackpad. Once the screws have been removed, the trackpad can be carefully pried up from the bottom of the laptop. There are two ribbon cables that connect the trackpad to the motherboard, which will need to be disconnected before the trackpad can be completely removed.
After the trackpad has been removed, it can be cleaned with a soft cloth and some rubbing alcohol. If the trackpad needs to be replaced, a new one can be installed by following the steps above in reverse. Make sure that the ribbon cables are properly connected before screwing the bottom plate back on.
If you are having trouble removing the trackpad or are unsure of how to do it, there are many resources available online that can help. You can also take the laptop to a local computer store and have them remove the trackpad for you.
How do I remove the LCD screen from the HP Chromebook 14?
The HP Chromebook 14 is a great device, but one thing that can be a pain is removing the LCD screen. Here is a guide on how to do it.
First, you need to remove the back cover. There are usually four screws that hold it on, so remove those with a screwdriver. Once the back cover is off, you should see the LCD screen.
There are usually two screws holding the LCD screen in place. Remove those screws and then gently lift the screen out. You may need to wiggle it a bit to get it out, but be careful not to break any of the connections.
Once the screen is out, you can unplug the ribbon cable that connects it to the main board. Be careful not to damage the ribbon cable as you unplug it.
And that's it! You should now be able to remove the LCD screen from the HP Chromebook 14.
How do I remove the power button from the HP Chromebook 14?
The HP Chromebook 14 is a versatile and powerful computer that can be used for a variety of tasks. One of its most useful features is the power button, which can be used to turn the Chromebook 14 on and off. However, there may be times when you need to remove the power button from the Chromebook 14. This can be done by following a few simple steps.
First, locate the power button on the Chromebook 14. It is located on the top right side of the device, near the corner.
Next, use a small, flat-head screwdriver to pry the power button up from the Chromebook 14. Be careful not to damage the power button or the Chromebook 14 itself.
Once the power button has been removed, you can then use a small Phillips head screwdriver to remove the two screws that hold the power button in place.
With the screws removed, the power button should come right off. If it does not, you may need to use a bit more force.
Now that the power button has been removed, you can access the wires that connect it to the Chromebook 14. These wires can be disconnected by gently pulling on them.
Once the wires have been disconnected, you can remove the power button completely.
If you need to reattach the power button at any point, simply follow the steps above in reverse. Be careful not to damage the power button or the Chromebook 14 when doing so.
Frequently Asked Questions
How much does the HP Chromebook 15 cost?
The HP Chromebook 15 costs $470.
What is the difference between the HP Chromebook 11 and 14?
The HP Chromebook 11 has a Tegra K1 processor, 2 GB of RAM and 32 GB storage. The HP Chromebook 14 has an Intel Celeron N3350 Processor, 2GB of RAM and 16GB storage.
What is an HP Chromebook?
An HP Chromebook is a laptop or tablet running a Linux-based Chrome OS as its operating system. They use the cloud to store most applications and data instead of the machine itself like a typical laptop would. It wasn’t until 2013 that HP released their first Chromebook, a couple years after the first Chromebooks hit the market. What does this mean for me? For starters, chromebooks are cheaper than traditional laptops and tablets. In addition, they require little maintenance due to their reliance on the cloud (provided you have an internet connection). Finally, chromebooks tend to be faster and more robust than traditional laptops when it comes to web browsing and general computing tasks.
How do I check the battery health of my Chromebook?
The easiest way to check the battery health of your Chromebook is to open a crosh terminal, type in the command “chrome-command --battery-health” and press Enter. This will display all of the battery stats for your device. If you’re just concerned about one particular stat, you can also use the “--specific-call” flag to check a specific stat. For example, if you wanted to know how much battery life was remaining in percent, you could type “chrome-command --battery-health --specific-callpercentage” and press Enter.
How to Fix HP Chromebook not charging or not turning on?
1.Verify power to the computer. If the power cord is properly plugged into an outlet and the PC is turned on, then power may be issue. Check whether there is any obstruction in the electrical line or if other devices are also drawing excessive power to ... 2. Verify battery charging status. If the device does not seem to be charging even after plugging it into a charger, then it may be due to malfunction of the battery . Try another charger or consult your device’s user manual for more troubleshooting tips. 3. Perform a hard reset. This step will erase all data on the device, so make sure you have everything important backed up before trying this. To do a hard reset, press and hold down both the power button and volume-up button until ...
Sources
- https://www.ifixit.com/Guide/Chromebook+Flip+C302+Back+Cover+Removal/128832
- https://www.youtube.com/watch
- https://www.youtube.com/watch
- https://www.quora.com/How-do-I-open-the-back-cover-of-my-HP-laptop
- https://www.youtube.com/watch
- https://www.youtube.com/watch
- https://www.youtube.com/watch
- https://www.youtube.com/watch
- https://h30434.www3.hp.com/t5/Notebook-Software-and-How-To-Questions/Remove-the-back-cover/td-p/8294848
- https://www.youtube.com/watch
- https://support.hp.com/hr-en/product/hp-chromebook-14a-na0000-series/32708668/manuals
- https://support.hp.com/us-en/document/c05158335
- https://www.youtube.com/watch
- https://www.reddit.com/r/chromeos/comments/7l1tg9/how_to_remove_cover_for_hp_chromebook_14_g4/
Featured Images: pexels.com