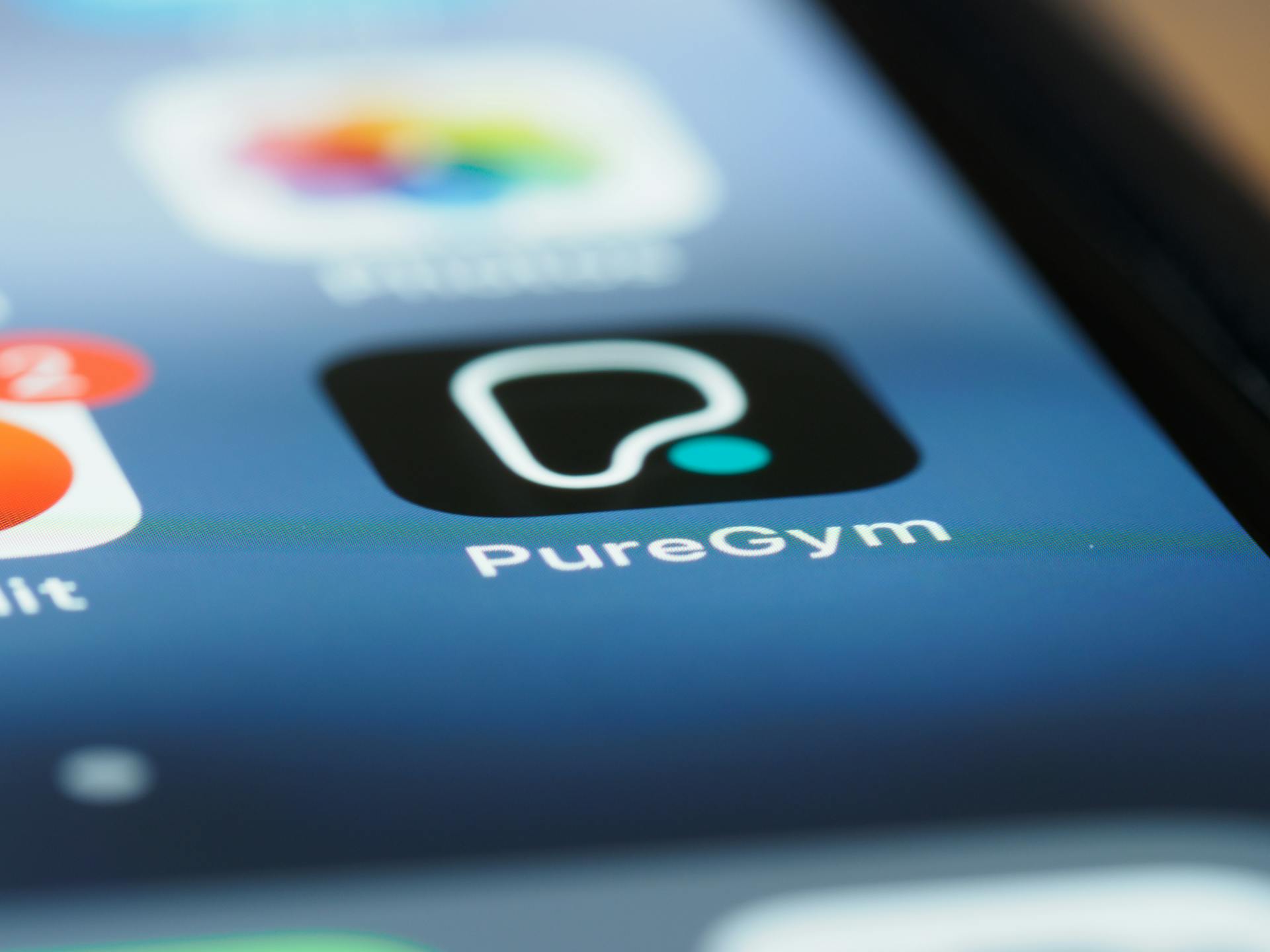
You can remotely control your Android phone from a PC or another phone using a few different methods. One popular option is to use the Android Debug Bridge (ADB) tool, which allows you to send commands to your phone from a computer.
ADB can be used to perform a variety of tasks, such as controlling your phone's screen, sending text messages, and even installing apps. To use ADB, you'll need to enable USB debugging on your phone and install the necessary drivers on your computer.
Alternatively, you can use a third-party app like AirDroid or Pushbullet to remotely control your phone from a PC or another phone. These apps allow you to access your phone's files, send messages, and even make calls from your computer.
On a similar theme: Control Phone Camera Remotely
Why?
You can control your phone remotely for a variety of reasons. One of the main benefits is being able to display your Android screen on your PC, allowing you to multitask more efficiently.
You can also use your Android phone as a webcam, which can be super handy for video calls or recording video footage. To record video footage, you can use any AVI video editor.
Displaying your Android screen on your PC is just one of the many functionalities that remote control offers. You can also capture screen snapshots, place or review phone calls, and examine text messages (SMS).
Some other reasons to control your phone remotely include receiving real-time notifications, locating your misplaced mobile device, and adding or uninstalling applications.
Broaden your view: Screen Mirroring
Screen Mirroring Options
Screen mirroring is a fantastic way to remote control your Android phone from your PC. One of the leading applications in this realm is Screen Mirror, which offers a straightforward, speedy, and secure means of remote access. Its impressive capabilities make it a formidable contender against many paid counterparts.
Screen Mirror is compatible with practically all Android and iOS devices, including popular brands like Samsung, Huawei, LG, and more. It's also known for being a best screen share app to remote control Android on PC after screen mirroring.
To use Screen Mirror, you need to download and install the program on your computer, then connect your Android phone to your computer using a USB cable. You'll also need to enable USB debugging on your Android device.
Another popular screen mirroring app is 5ApowerMirror, which comes with a built-in screen recorder and allows you to take screenshots while recording. However, some users have reported experiencing laggy connections and disconnections with this app.
Here are some key features of Screen Mirror and 5ApowerMirror:
Remember, when choosing a screen mirroring app, consider the compatibility of your device and the features that matter most to you.
Software Options
If you're looking for remote control Android phone software, you have several options to consider. Microsoft Phone Link connects your PC to an Android phone, allowing you to copy, cut, or drag pictures without touching the phone. It also lets you view notifications, send messages, or make phone calls from your desktop.
However, Microsoft Phone Link demands high compatibility of devices, making it inaccessible to many users. Samsung Flow provides a convenient way to connect your phone to your computer and control your phone with your computer, but it requires a PC with Windows 10 and later, Wi-Fi, and Bluetooth.
Here are some other options to consider: SoftwareFeaturesAvicaGood controlling speed and data securityVysorMirror Android or iOS device on desktop, access to all apps and filesAirDroid Remote SupportIntuitive way to remotely control Android phone from a PC, supports almost all Android devices
If this caught your attention, see: Can I Control a Samsung Phone Virtually from My Computer
Potential Security Risks
Potential security risks are a major concern when using remote control apps to access your Android device. Remote control applications can be prone to malware, putting your data at risk.
Unauthorized access to your device is a significant threat, allowing others to access sensitive data like photos, messages, and documents. Even a slight error while remotely controlling Android can lead to data loss.
You might like: What Does Device Control Mean on My Phone
Highly secure software or APP products, such as Aivca, can help mitigate these risks. However, not all devices are compatible with these secure solutions.
Microsoft Phone Link requires high compatibility of devices, making it inaccessible to many users. For instance, it demands PC Windows 10 with a May 2020 or later update, a RAM of 8GB, and at least Android 11.0.
3 Desktop Software Options
If you're looking for desktop software options to control your Android device, there are several great choices available. Microsoft Phone Link is a popular option that allows you to view and reply to text messages, take calls, and check notifications on your computer.
Avica Remote Desktop is another great choice that offers a secure remote connection for both professionals and students. It allows users to record learning sessions, transmit audio, transfer files, and do remote printing across Android devices.
For those who want a free and open-source option, Scrcpy is a great choice. It offers a simple interface and allows users to connect their devices via USB or Wi-Fi for screen mirroring and notification management.
Here are some key features of each option:
Avica Remote Desktop also allows users to connect multiple devices at the same time, making it a great option for those who need to control multiple Android devices remotely.
Installation and Setup
To start controlling your Android phone from a PC, you'll need to install the Avica app on both devices. This software is the key to making remote connections possible.
First, download and install the Avica app on your PC and Android device. Make sure to follow the prompts to complete the installation process on both devices.
You'll need to enable some permissions on your Android device to allow remote access. This includes allowing "Screen Recording Permission" and "Accessibility Permission."
The Avica app will then prompt you to toggle the "Allow Remote Access to this Device" switch. Do this and you'll be one step closer to controlling your Android from your PC.
Once you've enabled the necessary permissions, you'll receive a "Device ID" and "Password." These are essential for connecting to your Android device from your PC.
Accessing and Controlling
You can access and control your Android phone remotely using various apps and tools. Avica app provides remote access to Android phones, allowing users to access cameras, track locations, and listen to sounds around the controlled phone.
To use Avica, you need to download and launch the app on your Android device, log in to your account, and enable "Allow Remote Access to this Device" option. You'll also need to note down the "Device ID" and "Password" of the remote device.
You can also use Vysor to remote control your Android phone from your PC. To do this, download and install the Vysor extension in your web browser, connect your Android device to your computer, and allow the Android PC management program to identify the new device and establish a connection.
To remotely view and control your Android device's screen using the Hexnode UEM console on your PC, log in to your Hexnode UEM console, navigate to Manage > Devices, identify and select the appropriate device from the list of enrolled devices, and click "Start Session".
Here are some key features to consider when choosing a remote control app:
How to Use a Mobile?
Using a mobile phone is a lifesaver, especially when you need to transfer important files remotely. This can be a real game-changer, especially if you leave your phone at home.
You can use remote control access to your phone to retrieve vital information. Parents can also use it to monitor their children's mobile screens with the help of Android remote controller applications.
Remote control access can be especially useful for parents who want to keep an eye on their kids' mobile activity.
For your interest: Can I Use My Phone as a Tv Remote Control
View Devices
To view devices remotely, you can use the Hexnode UEM console on your PC. This allows you to see the device's screen in real-time.
You can start by logging in to your Hexnode UEM console and navigating to Manage > Devices. Identify and select the appropriate device from the list of enrolled devices.
Once you've selected the device, click "Start Session" on the Remote View panel to display the device's screen on your PC. You can then use your mouse clicks to simulate screen taps and navigate between apps.
Related reading: Remote Start
If you're using a device running below Android 10.0, keep in mind that only one remote view session can be active at a time. If multiple technicians try to start a session, the other connections will be dropped.
To restore remote view access, the user must unlock their device if it's locked.
Access with Avica
With Avica, you can access and control your Android phone from anywhere, no matter where you are in the world. This app provides remote access to Android phones, allowing you to track locations, listen to sounds, and even capture screenshots.
You can connect multiple devices to your Android phone at the same time, making it a great tool for multi-tasking and productivity. To use this feature, you'll need to download and launch the Avica app on your Android devices, log in to your account, and enable the "Allow Remote Access to this Device" option.
First, note down the "Device ID" and "Password" of the remote device, then enter the "Device ID" into the local device and hit "Connect." After that, enter the "Password" and press the "Sure" option to pair both devices.
Once you're connected, you can control the apps on the remote device and perform multiple actions on it. To end the remote session, simply tap on the red link icon and press the "Sure" button.
Avica also allows you to control your Android phone from a PC, using the Avica remote desktop software. This tool ensures safe access with multi-channel simultaneous connections and AES-256 end-to-end encryption.
Alternative Choices
If you're looking for alternative choices for remote controlling your Android phone, there are a few options available in the Play Store.
Avica ranks at the top among remote desktop software, offering good controlling speed and data security.
Multiple scenarios can be controlled using another Android phone device, making remote control a convenient option.
In addition to Avica, there are a few other Android remote-control apps available online that are worth considering.
Before downloading any app, make sure it's compatible and secure to ensure a smooth and safe remote control experience.
Frequently Asked Questions
How can I control my Android phone without touching the screen?
To control your Android phone without touching the screen, enable the Touchless Control setting by going to Settings > Accessibility. This feature allows you to activate it with voice commands or other gestures.
How can I remotely control my Android phone with a broken screen?
Remotely control your Android phone with a broken screen by installing AirDroid Personal on your phone and PC, then enabling the 'Remote Control' feature
Can I control an Android phone with another Android phone?
Yes, you can remotely control an Android phone with another Android phone using a remote support app like Zoho Assist. Simply install the app, initiate a session, and gain access with the user's permission.
Sources
- https://www.mobikin.com/screen-mirror/android-remote-control.html
- https://www.hexnode.com/mobile-device-management/help/remotely-control-android-devices-from-pc-using-hexnode-mdm/
- https://www.airdroid.com/remote-control/control-android-from-pc/
- https://www.avica.com/blog/remote-control-android-phone/
- https://letsview.com/remotely-control-android-phone.html
Featured Images: pexels.com


