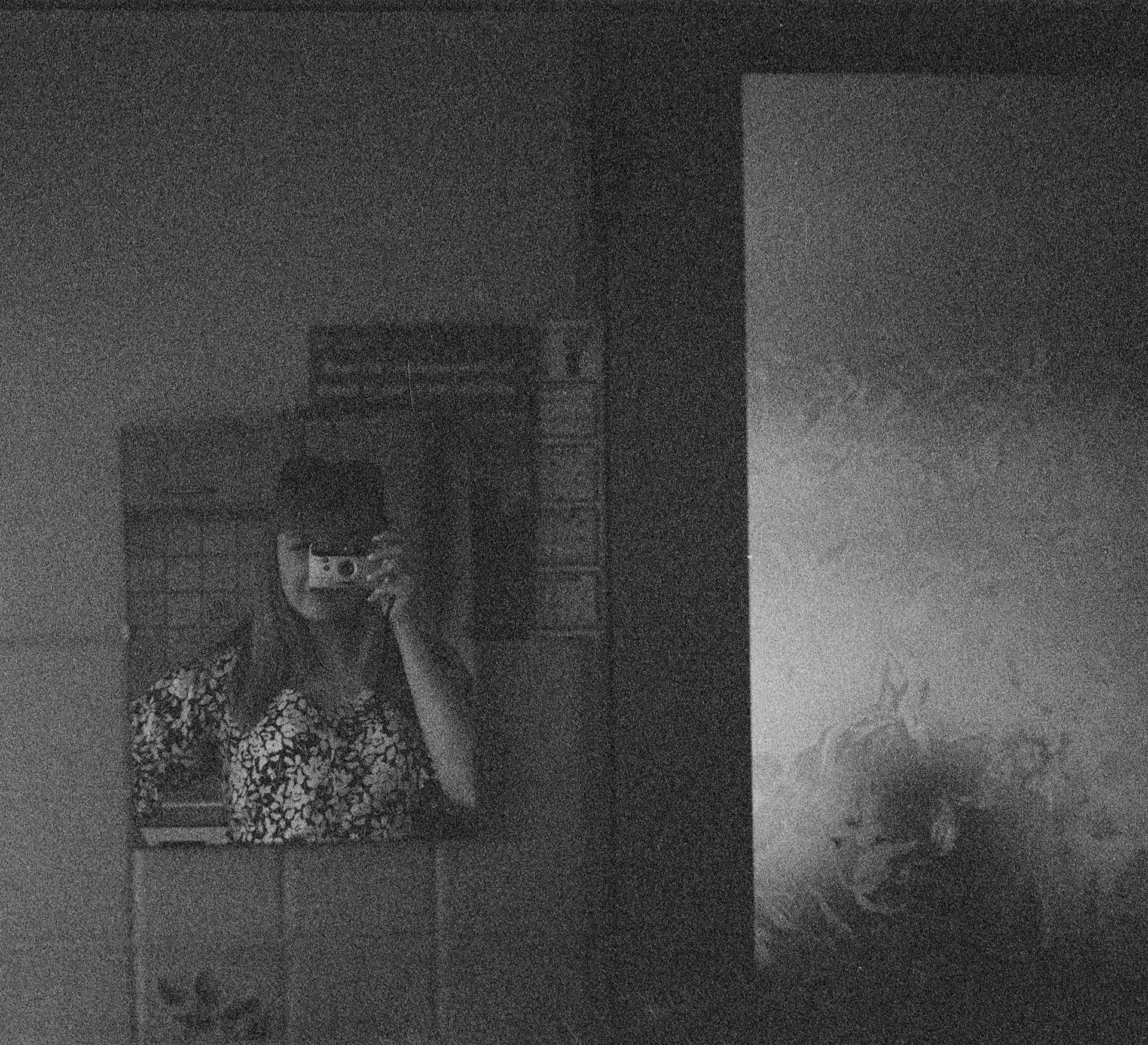There are a few ways to mirror your iPhone to your Furrion TV. The simplest and most common way is to use an Apple TV. You can use AirPlay to mirror your entire screen, or just specific apps, to your Apple TV.
If you don't have an Apple TV, you can use a Furrion TV with Chromecast. Chromecast is a device that you plug into your TV's HDMI port. Once it's set up, you can use it to cast your iPhone's screen to your TV.
Lastly, if you have a Furrion TV with an HDMI port, you can use a Lightning to HDMI adapter to connect your iPhone directly to your TV. This will allow you to mirror your entire screen, or just specific apps, to your TV.
Here's an interesting read: Screen Mirror Iphone
How do I mirror my iPhone to my Furrion TV?
Assuming you would like a step-by-step guide on how to mirror your iPhone to your Furrion TV:
1. Make sure that both your iPhone and your Furrion TV are connected to the same Wi-Fi network.
2. On your iPhone, open up the Control Center by swiping up from the bottom of the screen.
3. Tap the "Screen Mirroring" option in the Control Center.
4. Select your Furrion TV from the list of available devices.
5. Your iPhone's screen should now be mirrored on your Furrion TV.
Check this out: Control Android Phone from Iphone
What are the requirements for mirroring my iPhone to my Furrion TV?
There are a few things you need in order to mirror your iPhone to a Furrion TV.
First, you need an iPhone that is compatible with Apple's AirPlay technology. iPhone models that support AirPlay include the iPhone 4s or later, the iPod touch (5th generation or later), and the iPad (2nd generation or later).
Second, you need a Furrion TV that is compatible with AirPlay. As of the time of this writing, the only Furrion TV that supports AirPlay is the 55-inch 4K Ultra HDTV.
Third, you need a Wi-Fi network that your iPhone and Furrion TV can connect to. This Wi-Fi network can be your home network, or a public Wi-Fi network like those found in coffee shops or airports.
Once you have all of these things, you can begin mirroring your iPhone to your Furrion TV. To do so, simply open the Control Center on your iPhone (by swiping up from the bottom of the screen), tap the "AirPlay" icon, and then select your Furrion TV from the list of available devices. Your iPhone's screen will then be mirrored on your Furrion TV.
What cables or adapters do I need to mirror my iPhone to my Furrion TV?
There are a few different ways that you can mirror your iPhone to your Furrion TV. The most common and probably the easiest way is to use an Apple TV. If you don't have an Apple TV, you can use a wired connection with an adapter, or a wireless connection with an Apple TV or other streaming device.
To use an Apple TV to mirror your iPhone, make sure that your iPhone and Apple TV are on the same Wi-Fi network. Then, open up Control Center on your iPhone (swipe down from the top-right corner of your screen) and tap the "Screen Mirroring" button. Tap on your Apple TV from the list of available devices and your iPhone's screen will appear on your Furrion TV.
If you don't have an Apple TV, you can use a wired connection with an adapter. To do this, you'll need a Lightning digital AV adapter or a Lightning to VGA adapter. You can connect the Lightning digital AV adapter to your iPhone's Lightning port and then connect an HDMI cable between the adapter and your Furrion TV. Or, you can connect the Lightning to VGA adapter to your iPhone's Lightning port and then connect a VGA cable between the adapter and your Furrion TV.
If you want to use a wireless connection, you'll need an Apple TV or another streaming device that supports AirPlay. To use AirPlay, make sure that your iPhone and Apple TV or other streaming device are on the same Wi-Fi network. Then, open up Control Center on your iPhone (swipe down from the top-right corner of your screen) and tap the "AirPlay Mirroring" button. Tap on your Apple TV or other streaming device from the list of available devices and your iPhone's screen will appear on your Furrion TV.
Suggestion: Rotate Screen Mirroring
How do I set up my iPhone and Furrion TV for mirroring?
Setting up your iPhone and Furrion TV for mirroring is a simple process that can be done in just a few minutes. First, you'll need to make sure that both your iPhone and Furrion TV are connected to the same Wi-Fi network. Once they are, open the Control Center on your iPhone by swiping up from the bottom of the screen. Tap the "Screen Mirroring" button and select your Furrion TV from the list of available devices. Your iPhone's display will then be mirrored on your Furrion TV.
If you want to control what's being shown on your Furrion TV from your iPhone, you can use the AirPlay controls that are built into iOS. To access them, just swipe up from the bottom of the screen to open the Control Center and tap the "AirPlay" button. From here, you can choose to mirror your iPhone's display on your Furrion TV, or you can select individual apps that you want to share with your TV. For example, you can choose to share just your photos or just your video content.
If you have an Apple TV, you can use it to stream content from your iPhone to your Furrion TV. To do this, open the Control Center on your iPhone and tap the "AirPlay" button. Select your Apple TV from the list of available devices, and then select the "Apple TV" app that you want to use. Your iPhone's display will then be streamed to your Furrion TV.
The process for setting up your iPhone and Furrion TV for mirroring is simple and only takes a few minutes. With just a few taps, you can be up and running and sharing your iPhone's content with your Furrion TV.
Recommended read: Power Button
What settings do I need to enable on my iPhone to mirror to my Furrion TV?
Assuming you would like an essay discussing the settings one would need to enable on their iPhone in order to mirror its display to a Furrion TV:
The first step is to determine if your particular iPhone model is compatible with the Furrion TV. According to the Furrion website, the following iPhone models can be used with their TV models (as of June 2017): iPhone 6s, 6s Plus, 7, 7 Plus, 8, 8 Plus, and X. If you have a different iPhone model, mirroring its display to a Furrion TV will not be possible.
If you have a compatible iPhone model, the next step is to establish a connection between your iPhone and the Furrion TV. This can be done wirelessly via AirPlay or with a physical cable connection. AirPlay is Apple's proprietary wireless streaming technology that uses WiFi to send audio and video signals from your iPhone to the Furrion TV. A physical cable connection can be made using an Apple Lightning Digital AV Adapter and an Apple Lightning to HDMI Cable. This method requires that your Furrion TV have an HDMI input.
Once you have established a connection between your iPhone and Furrion TV, you will need to enable Mirroring on your iPhone. This can be done by going to Settings -> Display & Brightness -> Mirroring. Once Mirroring is enabled, your iPhone's display will be mirrored on the Furrion TV.
There are a few things to keep in mind when using Mirroring with a Furrion TV. First, audio from any apps that use AirPlay will be outputted to the Furrion TV speakers. This includes apps like Apple Music and Spotify. Secondly, only compatible apps will be able to take advantage of Mirroring. For example, you will not be able tomirror the display of the Netflix app from your iPhone to the Furrion TV. Finally, you may experience a slight lag when using Mirroring, as the video signal is being wirelessly transmitted from your iPhone to the Furrion TV.
Discover more: Screen Mirroring
How do I ensure that audio is also mirrored from my iPhone to my Furrion TV?
There are a few different ways that you can ensure that audio is also mirrored from your iPhone to your Furrion TV. One way is to use an HDMI cable that is compatible with both your iPhone and your Furrion TV. Another way is to use an Apple TV unit and connect it to both your iPhone and your Furrion TV. Lastly, you can use the AirPlay feature on your iPhone to wirelessly stream audio to your Furrion TV.
Intriguing read: Can You Use Bleach on a Mirror?
Can I mirror video from apps that don't support AirPlay on my iPhone to my Furrion TV?
There are a number of ways that you can mirror video from apps that don't support AirPlay on your iPhone to your Furrion TV. One way is to use a third-party video streaming app that does support AirPlay, such as VLC for iOS. With VLC for iOS installed on your iPhone, simply launch the app and begin playing the video you want to mirror. Then, tap the AirPlay icon in the bottom right corner of the screen and select your Furrion TV from the list of available devices. The video will then start playing on your TV.
Another way to mirror video from apps that don't support AirPlay is to use a cable that connects your iPhone to your TV. There are a number of different cables that can be used for this, such as an HDMI cable or a VGA cable. Simply connect one end of the cable to your iPhone and the other end to your TV, and then select the appropriate input on your TV. The video that is playing on your iPhone will then be shown on your TV.
Finally, you can also use a wireless video streaming device to mirror video from your iPhone to your TV. A number of different devices are available that support this, such as the Apple TV, Chromecast, and Roku. Simply connect the device to your TV and then follow the instructions that are provided to connect your iPhone to the device. Once connected, the video that is playing on your iPhone will be shown on your TV.
Consider reading: Why Don't I Recognize Myself in the Mirror?
What can I do if I'm having trouble mirroring my iPhone to my Furrion TV?
If you're having trouble mirroring your iPhone to your Furrion TV, there are a few things you can try to troubleshoot the issue. First, make sure that both your iPhone and your Furrion TV are connected to the same Wi-Fi network. Then, try restarting both your iPhone and your Furrion TV. If that doesn't work, try resetting your Furrion TV to factory settings. If you're still having trouble, you may need to contact Furrion customer support for further assistance.
Can I mirror my iPhone to more than one Furrion TV at a time?
Yes, you can. There are a few ways to do this:
1. Use an iPhone or iPad with AirPlay 2 and iOS 11.2 or later. This will let you beam your content to multiple TVs at once, as long as they're compatible with AirPlay 2.
2. Use an Apple TV. This will enable you to share your iPhone or iPad's screen with your TVs wirelessly.
3. Connect your iPhone or iPad to your TVs using an HDMI cable. This will allow you to mirror your device's screen on your TVs.
4. Use third-party apps like Screen Mirror for Samsung Smart TV. This will enable you to share your iPhone or iPad's screen with your Samsung TV.
5. Use Chromecast. This will enable you to share your iPhone or iPad's screen with your TV.
No matter which method you choose, you'll be able to enjoy your content on multiple Furrion TVs at the same time!
If this caught your attention, see: Mirror Samsung A51
Frequently Asked Questions
How to mirror iPhone to TV?
1 Connect your iPhone or iPad to your TV. 2 Tap Screen Mirroring from the Control Center on your iPhone or iPad. 3 Select your Apple TV from the list and start streaming content.
How do I enable screen mirroring on my iPhone X?
Enabling screen mirroring on your iPhone X is easy. You just need to swipe down from the upper-right corner of the screen and tap Screen Mirroring.
How do I use airplay to mirror my iOS device?
If an AirPlay passcode appears on your TV screen, enter the passcode on your iOS device. Your TV uses your iOS device's screen orientation and aspect ratio. To fill your TV screen with the mirrored iOS device screen, change your TV's aspect ratio or zoom settings.
How do I Turn Off screen mirroring on my TV?
To turn off mirroring on your TV, open the Control Center app on your iPhone or iPad, tap Screen Mirroring, and then tap Turn Off.
How do I screen Mirror my iPhone to my Samsung TV?
1. From your iPhone's home screen, tap the Settings icon. 2. Tap Control Center. 3. Tap AirPlay. 4. Enter the TV's AirPlay name or IP address. If you don't see a list of eligible devices on your TV, connect your iPhone to your TV using an HDMI cable. 5. Tap the Mirroring button to turn on screen mirroring for this device.
Sources
- https://www.youtube.com/watch
- https://www.youtube.com/watch
- https://www.howtogeek.com/798620/how-to-mirror-iphone-to-firestick/
- https://www.youtube.com/watch
- https://www.youtube.com/watch
- https://www.apowersoft.com/mirror-iphone-to-tv.html
- https://support.apple.com/en-us/HT204289
- https://www.iphonelife.com/content/how-to-mirror-iphone-to-tv
- https://discussions.apple.com/thread/250673887
- https://www.tigerdroppings.com/rant/tech/how-to-mirror-video-from-iphone-to-tv/104572348/
- https://www.wikihow.com/Mirror-iPhone-to-TV-Without-WiFi
- https://en.pauex.com/post/how-to-mirror-iphone-to-element-tv
- https://www.youtube.com/watch
- https://www.youtube.com/watch
- https://www.lifewire.com/mirror-iphone-to-tv-without-apple-tv-5191227
Featured Images: pexels.com