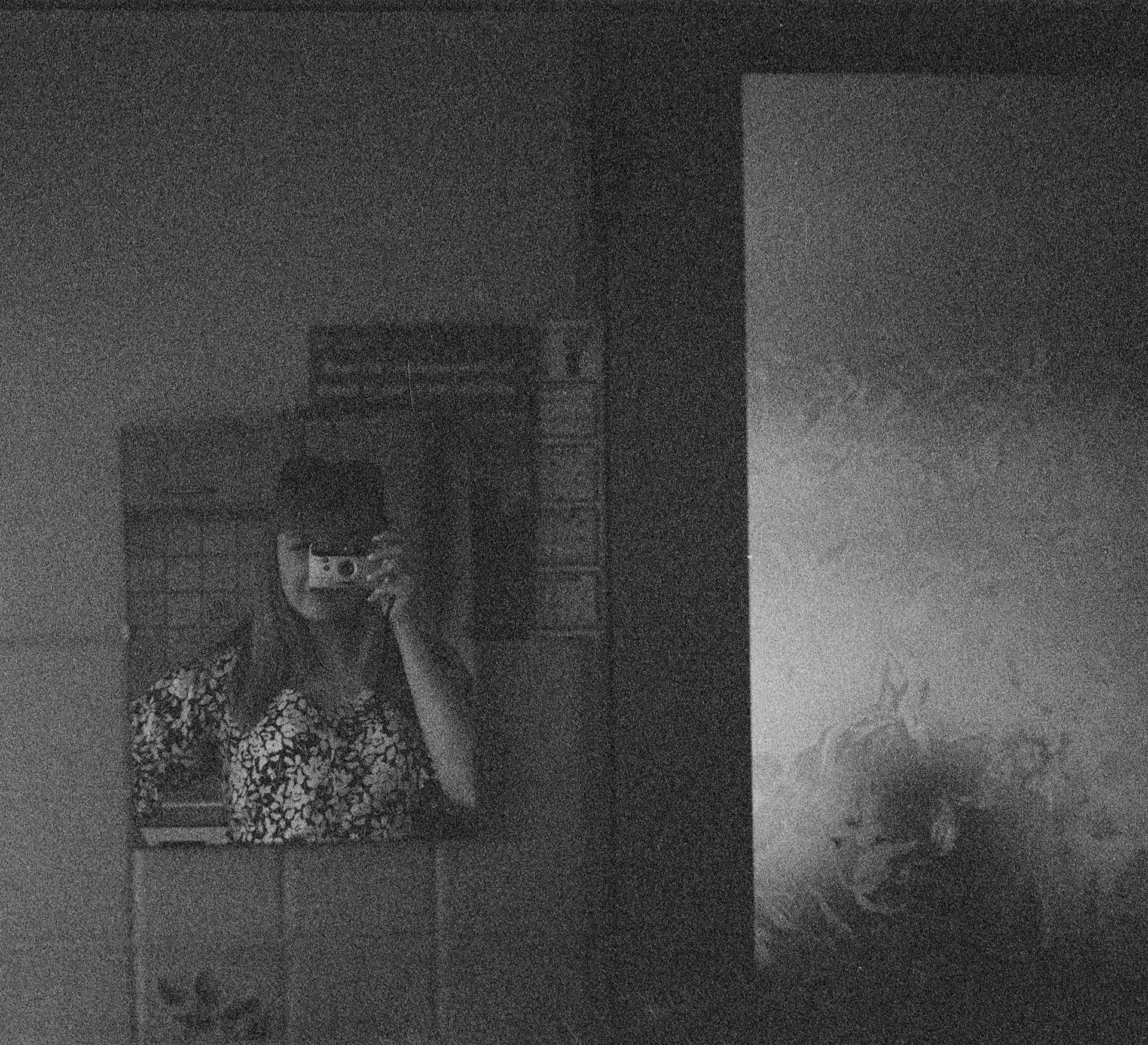iOS devices can be easily mirrored to a PlayStation 4 console wirelessly without the need for any third-party applications. This can be useful for gamers who want to display their iOS gameplays on a bigger screen or for those who want to use their PS4 as a media player. Here's how to do it:
1. Make sure that both your iOS device and PS4 console are connected to the same Wi-Fi network.
2. On your PS4 console, go to Settings > PlayStation App Connection Settings > Add Device.
3. Enter the code that is displayed on your PS4 console.
4. On your iOS device, open the PlayStation App.
5. Go to Settings > PlayStation App Connection Settings > Add Device.
6. Enter the code that is displayed on your PS4 console.
7. Your iOS device will now be mirrored to your PS4 console.
You might enjoy: Remove Device
What do you need to mirror your iPhone to your PS4?
In order to mirror your iPhone to your PS4, you will need to have a few things set up ahead of time. First, you need to make sure that your PS4 is connected to your TV. Next, you need to have the latest version of the Playstation 4 software installed on your PS4. Finally, you need to have the latest version of iOS installed on your iPhone.
Once you have all of that set up, you can begin the process of mirroring your iPhone to your PS4. To do this, you will need to open the Settings app on your iPhone. Then, you will need to select the "Control Center" option. Next, you will need to select the "Screen Mirroring" option. Finally, you should see your PS4 listed as an available device to mirror to. Select your PS4, and your iPhone's display should appear on your TV.
That's all there is to it! Now you can enjoy using your iPhone on the big screen.
Check this out: Insignia Tv
How do you connect your iPhone to your PS4?
There are two ways to connect your iPhone to your PS4. The first is to use a wired connection, and the second is to use a wireless connection.
Wired Connection
To use a wired connection, you will need to connect your iPhone to your PS4's controller using a Lightning to USB cable. Once you have done this, you will need to open the Settings app on your iPhone and navigate to the Bluetooth menu. From here, you will need to select the PS4 controller and select "Pair." Once your controller is paired, you will be able to use it to control your PS4.
Wireless Connection
To use a wireless connection, you will need to have a wireless PlayStation 4 controller. If you do not have one, you can purchase one from the PlayStation Store. Once you have a wireless controller, you will need to put it into pairing mode. To do this, you will need to press and hold the Share and PS buttons on the controller until the light bar starts blinking.
Once your controller is in pairing mode, you will need to open the Settings app on your iPhone and navigate to the Bluetooth menu. From here, you will need to select the PS4 controller and select "Pair." Once your controller is paired, you will be able to use it to control your PS4.
Additional reading: How to Control Ps4 with Phone
What settings do you need to enable on your PS4 to mirror your iPhone?
PS4 has the ability to mirror your iPhone screen. In order to do this, you need to enable a few settings on your PS4.
First, go to Settings > Remote Play Connection Settings and make sure the Enable Remote Play option is checked.
Next, go to Settings > PlayStation App Connection Settings and check the box next to Allow Connections from Devices on the Same Network.
Now you can go to your iPhone and open the PlayStation App. Tap the Connect to PS4 button and select your PS4 from the list of available devices.
Once you're connected, you'll see your iPhone's screen on your PS4. You can use your iPhone as a controller for your PS4, or even use the PS4 controller if you prefer.
To stop mirroring your screen, just go to the PlayStation App on your iPhone and tap the Stop Streaming button.
Take a look at this: Can You Use Lysol on Mirrors?
What settings do you need to enable on your iPhone to mirror to your PS4?
In order to mirror your iPhone to your PS4, you need to enable the following settings on your iPhone:
1. On your iPhone, go to Settings > General > AirPlay.
2. Make sure that AirPlay is enabled.
3. In the AirPlay settings, select your PS4 as the mirroring destination.
4. On your PS4, go to Settings > System > Remote Play.
5. Make sure that Remote Play is enabled.
6. In the Remote Play settings, select your iPhone as the input device.
7. Start the Remote Play App on your iPhone.
8. Make sure that your iPhone and PS4 are connected to the same Wi-Fi network.
9. On your iPhone, select the game or app that you want to mirror to your PS4.
10. The game or app will now start Mirroring on your PS4.
Broaden your view: Rotate Screen Mirroring
Can you mirror your iPhone to your PS4 without Wi-Fi?
There are a couple different ways that you can mirror your iPhone to your PS4 without Wi-Fi. The first way is by using an HDMI cable. You will need to connect the HDMI cable to your iPhone and then to your PS4. Once you have done this, you will need to go to the settings on your PS4 and change the input to HDMI. This will allow you to see your iPhone's screen on your PS4. The second way to mirror your iPhone to your PS4 without Wi-Fi is by using a Lightning Digital AV Adapter. This is a special adapter that you can use to connect your iPhone to your TV. You will need to connect the Lightning Digital AV Adapter to your iPhone and then to your PS4. Once you have done this, you will need to go to the settings on your PS4 and change the input to HDMI. This will allow you to see your iPhone's screen on your PS4.
Here's an interesting read: Connect Sketch Mirror
How do you ensure that your iPhone and PS4 are on the same Wi-Fi network?
If you have an iPhone and a PlayStation 4, you may want to connect them to the same Wi-Fi network so you can play games or share files between the two devices. Here are some tips on how to ensure that your iPhone and PS4 are on the same Wi-Fi network:
1. Check the Settings App on Your iPhone
First, open the Settings app on your iPhone. Then, tap "Wi-Fi" and make sure that Wi-Fi is turned on. Next, tap the name of the Wi-Fi network that you want to connect to. If you see a checkmark next to the network name, it means that your iPhone is already connected to that network.
2. Connect Your PS4 to the Same Wi-Fi Network
To connect your PS4 to the same Wi-Fi network as your iPhone, open the Settings menu on your PS4. Then, go to "Network" and select "Set Up Internet Connection." Choose "Use Wi-Fi" and then select the name of the Wi-Fi network that you want to connect to. Enter the password for the Wi-Fi network, and your PS4 should now be connected.
3. Use the Same Apple ID on Both Devices
If you want to be able to share files between your iPhone and PS4, you'll need to use the same Apple ID on both devices. To do this, open the Settings app on your iPhone. Tap "iTunes & App Store" and then enter your Apple ID and password. On your PS4, open the Settings menu and select "Account Management." Select "Sign In" and then enter your Apple ID and password.
4. Enable File Sharing
Once you've connected your iPhone and PS4 to the same Wi-Fi network and signed in with the same Apple ID, you can enable file sharing between the two devices. On your iPhone, open the Settings app and tap "iCloud." Then, tap "iCloud Drive" and turn on the "iCloud Drive" toggle switch. On your PS4, open the Settings menu and select "Application Saved Data Management." Select "Saved Data in System Storage" and then turn on the "iCloud Drive" toggle switch.
Now, you should be able to share files between your iPhone and PS4. If you're having trouble connecting the two devices, or if you're not seeing
Related reading: Can You Use Bleach on a Mirror?
What do you do if your PS4 is not appearing as an option on your iPhone?
If your PS4 is not appearing as an option on your iPhone, the first step is to check that both devices are on the same network. If they are, then the next step is to reboot your PS4. Once it has restarted, go to Settings > Remote Play Connection Settings > Add Device on your PS4 and enter the code shown on your iPhone. If your PS4 still does not appear as an option on your iPhone, try connecting your devices to a different Wi-Fi network. If that doesn't work, the next step is to check for updates for both your PS4 and your iPhone. If there are no updates available, then the final step is to delete the Remote Play app from your iPhone and reinstall it.
You might enjoy: Screen Mirror Iphone
What do you do if your iPhone is not appearing as an option on your PS4?
There are a few potential reasons why your iPhone might not be appearing as an option on your PS4. One possibility is that your iPhone isn't compatible with the PS4. Another potential reason is that you don't have the latest version of the iOS software installed on your iPhone. Finally, it's also possible that your PS4 isn't set up correctly to allow connections from other devices.
If your iPhone isn't appearing as an option on your PS4, the first thing you should do is check to see if it's compatible with the console. The iPhone 6 and later models are compatible with the PS4. If you have an older iPhone model, it unfortunately won't work with the PS4.
If your iPhone is compatible with the PS4 but isn't appearing as an option, the next thing you should do is make sure you have the latest version of the iOS software installed. You can do this by going to the Settings app on your iPhone and then tapping on General followed by Software Update. If an update is available, tap on Download and Install to install it.
The final possibility is that your PS4 isn't set up correctly to allow connections from other devices. To check this, go to the Settings menu on your PS4 and then select Devices. Select Bluetooth Devices and then make sure the option to allow connections from other devices is turned on.
If you've tried all of these things and your iPhone still isn't appearing as an option on your PS4, unfortunately it's likely that there's something wrong with your iPhone that is preventing it from connecting to the PS4. In this case, the best thing to do would be to take your iPhone to an Apple Store or an authorized Apple service provider to have it checked out.
See what others are reading: Set Reverse Mirror Vw
What are some common issues that can occur when mirroring your iPhone to your PS4?
When you try to mirror your iPhone to your PS4, you may encounter some common issues. Here are some of the most common ones:
1. The PS4 may not recognize your iPhone.
Make sure that your iPhone and PS4 are connected to the same Wi-Fi network. Then restart your PS4 and try again.
2. The screen may be blank or frozen.
If the screen is blank or frozen, try restarting your PS4. If that doesn't work, try unplugging your PS4 for a few minutes, then plugging it back in.
3. The image on your screen may be distorted.
This can happen if your iPhone and PS4 are not on the same Wi-Fi network. Make sure they are both connected to the same Wi-Fi network, then restart your PS4.
4. There may be a delay in the audio or video.
This is most likely due to a slow Wi-Fi connection. Make sure that your iPhone and PS4 are connected to the same Wi-Fi network. If the problem persists, you may need to move closer to your Wi-Fi router.
5. You may not be able to control your PS4 using your iPhone.
Make sure that you have the latest version of the PlayStation App installed on your iPhone. Then, go to Settings > PlayStation App Connection Settings and make sure that the "Enable Remote Play" setting is turned on.
You might like: Screen Mirror
Frequently Asked Questions
How to screen mirror iPhone on TV without WiFi?
If you want to do it manually, there are 2 ways of doing it. The first way is to connect your iPhone to the TV using an HDMI cable. The second way is to use a Miracast dongle which can be more reliable and easier to use.
Do you need wifi for screen mirroring?
With technologies like Miracast, you don't need wifi for screen mirroring. This allows you to mirror your phone's screen onto a smart TV without needing any internet connection.
How do I Mirror My iPhone screen to my TV?
1.Connect your iPhone to the TV via an available HDMI cable. 2.Plug in the Apple Lightning Connector from the back of your iPhone. 3.Attach an HDMI cable to the connector and plug the other end into your TV.
How to cast iPhone screen on TV without WiFi?
You can also use an app like Castbox which will help you cast your shows to your TV without a wire.
How to mirror iPhone to iPad without WiFi?
One way to do this is by using AirMirror. This application allows you to mirror your iPhone display to an iPad running iOS. Just make sure that you have Wi-Fi access and your devices are connected to the same network.
Sources
- https://www.imyfone.com/mirror-tips/how-to-mirror-iphone-to-ps4/
- https://www.youtube.com/watch
- https://www.youtube.com/watch
- https://mobitool.net/en/20-how-to-mirror-iphone-to-ps4-hienthithang-hienthinam/
- https://www.aiseesoft.com/how-to/mirror-iphone-to-ps4.html
- https://www.starzsoft.com/phone-mirror/mirror-iphone-to-ps4/
- https://www.airdroid.com/screen-mirror/cast-phone-to-ps4/
- https://interconex.edu.vn/us/20-how-to-mirror-iphone-to-ps4-hienthithang-hienthinam/
- https://www.wikihow.com/Mirror-iPhone-to-TV-Without-WiFi
- https://www.reddit.com/r/PS4/comments/9yziom/mirror_iphone_to_ps4/
- https://sydneybanksproducts.com/how-to-mirror-your-phone-to-your-computer/
- https://www.imyfone.com/mirror-tips/cast-phone-to-ps4/
- https://airmore.com/connect-mirror-iphone-to-ps4.html
- https://www.istartips.com/mirror-iphone-to-ps4.html
Featured Images: pexels.com