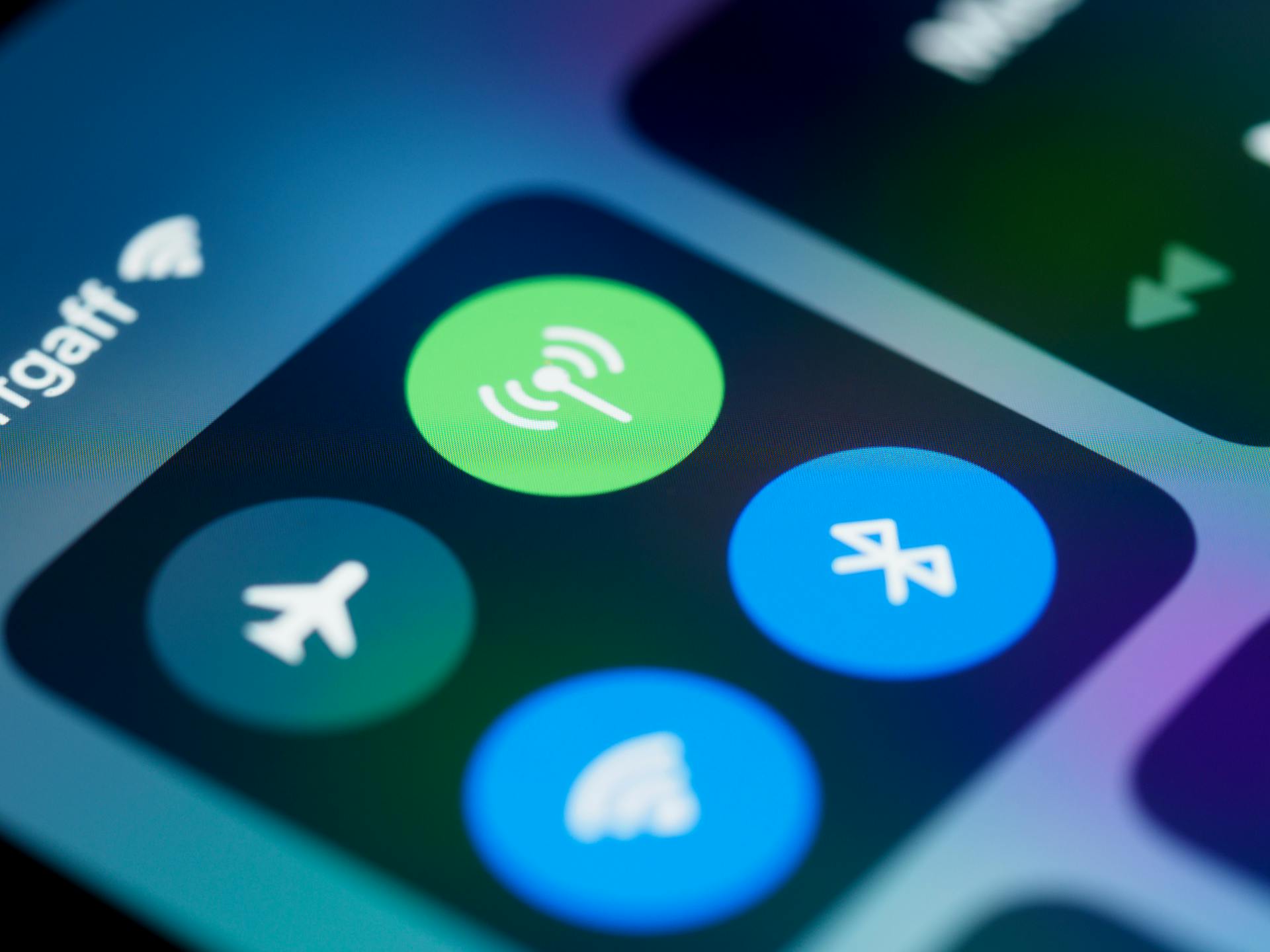
Controlling your phone using your PC through Bluetooth is a game-changer for productivity and convenience.
First, you'll need to make sure your phone and PC are connected via Bluetooth. This can be done by going to your phone's settings and searching for available devices, then selecting your PC from the list.
Having a stable internet connection is also crucial for this feature to work smoothly. This is because many apps and services require internet connectivity to function properly.
To set up Bluetooth control, you'll need to download and install a third-party app on your PC, such as the one mentioned in the article section "Choosing the Right App for Bluetooth Control".
Expand your knowledge: Can I Control My Pc with My Phone
Requirements
To control your phone using your PC through Bluetooth, you'll need to meet some basic requirements.
A PC running Windows 10 (with the May 2019 Update or later) or Windows 11 is necessary.
Your Android device must be running Android 8.0 or later.
Both your phone and PC need to be connected to the same Wi-Fi network.
You might like: Control Samsung Phone from Pc
Software Options
Microsoft Phone Link is a software that allows you to synchronize your mobile phone to a Windows PC, enabling you to view and reply to text messages, take calls, and check notifications on your computer.
This application is only compatible with Windows 10 and Windows 11 users, and it allows you to manage notifications, send and receive texts, and access photos directly from your computer.
AirDroid Remote Support is a more versatile tool that bridges the gap between your PC and Android device, letting you synchronize your mobile data and transfer files between devices.
It has better device and system compatibility compared to Microsoft Phone Link and Samsung Flow, supporting almost all Android devices and enabling more control features.
TeamViewer Quick Support allows users to access and remote control your Android from your PC with fast and reliable service, but it's priced at $50.90 per month, which is very expensive for entry-level users.
Additional reading: Remotely Control Android Phone from Pc
Here are some software options to consider:
AirDroid Remote Support offers a range of features, including remotely accessing, viewing, and transferring files, remotely locking the phone's screen, and remotely controlling Android phones and tablets with a computer's keyboard and mouse.
Recommended read: Phone Camera Remote Control
Using Bluetooth
To connect your Android phone to your Windows 10 PC, first ensure that Bluetooth and Wi-Fi are enabled on both devices. On your PC, use the key combination "Win + I" to open Settings and unfold the "Devices" options, where you can toggle on "Bluetooth" and "Wi-Fi" in the "Bluetooth & other devices" and "Network & Internet" tab.
Bluetooth is a widely used method of interconnecting devices, and it's one of the most convenient ways to connect your Android smartphone to your Windows 10 PC. You can share files, enable Bluetooth tethering, and automatically lock Windows 10 with your smartphone using Bluetooth.
Here are some benefits of using Bluetooth to connect your Android phone to your PC:
- You don’t need cables or a free USB port on your Windows 10 computer, laptop, or tablet
- You can charge your Android smartphone at the same time from a different source
- You can keep your Android smartphone out of sight, in a drawer or a bag
Enable Bluetooth on Windows 10
To enable Bluetooth on Windows 10, you'll need to access the Settings app by pressing the Windows + I key combination on your keyboard.
This will open the Settings app, where you can access the "Devices" tab to find the Bluetooth settings. If Bluetooth is turned off, click or tap the switch to turn it on.
You should see the Bluetooth switch on the right side of the "Bluetooth & other devices" tab. If you don't see a switch, your Windows 10 computer or device might not have a built-in Bluetooth chip.
You can check if your Windows 10 computer or device has a built-in Bluetooth chip by looking for a switch in the Settings app. If you don't see a switch, you might need to add a Bluetooth adapter like the one made by TP-Link.
Once you've enabled Bluetooth, other devices can discover your Windows 10 PC using Bluetooth. This will allow you to connect your Android smartphone to your Windows 10 PC via Bluetooth.
A unique perspective: Can I Control a Samsung Phone Virtually from My Computer
Here are the steps to enable Bluetooth on Windows 10:
- Press Windows + I to open the Settings app
- Access the "Devices" tab
- Click or tap the Bluetooth switch to turn it on
- If you don't see a switch, check if your device has a built-in Bluetooth chip or if you need to add a Bluetooth adapter.
Using Bluetooth from PC
To use Bluetooth from your PC, you need to enable it first. You can do this by pressing the Windows key + I on your keyboard, which opens the Settings app and takes you to the "Devices" section.
Enable Bluetooth in Windows 10, and you'll see the Bluetooth switch on the right. If it's turned off, click or tap the switch to turn it on. This will allow other devices to discover your Windows 10 PC using Bluetooth.
You can also enable Bluetooth on your Android device by going to Settings, then Connections, and ensuring that the toggle for "Bluetooth" is enabled.
Once Bluetooth is enabled on both devices, you can pair them together. This is where things get a bit more complicated, but don't worry, it's still relatively straightforward.
To pair your Android device with your Windows 10 PC, you'll need to go through the Bluetooth pairing process. This will display a six-digit code on both devices, which you'll need to match to complete the pairing process.
Here are the steps to pair your Android device with your Windows 10 PC via Bluetooth:
- Enable Bluetooth on both devices
- Go to Settings on your Android device and ensure that Bluetooth is enabled
- On your Windows 10 PC, go to Settings, then Devices, and select "Bluetooth & other devices"
- Look for your Android device in the list of available devices and select it to pair
- Enter the six-digit code displayed on your Windows 10 PC into your Android device to complete the pairing process
Once you've paired your devices, you can use Bluetooth to transfer files between your Android device and your Windows 10 PC. You can also use Bluetooth to enable Bluetooth tethering, which allows your Android device to use your Windows 10 PC's internet connection.
But before you start using Bluetooth to transfer files or enable tethering, make sure that your devices are paired correctly. Here are some things to keep in mind when pairing your devices via Bluetooth:
- Make sure that Bluetooth is enabled on both devices
- Ensure that the toggle for "Bluetooth" is enabled on your Android device
- Enter the six-digit code displayed on your Windows 10 PC into your Android device to complete the pairing process
By following these simple steps, you can use Bluetooth to connect your Android device to your Windows 10 PC and start transferring files or enabling tethering.
Alternative Methods
If you need to control your phone using a PC through Bluetooth, you have other options beyond the standard methods. TeamViewer is a good alternative, allowing users to remotely control Android phones from a PC, Android, iPhone or web.
With TeamViewer, you can do anything on the controlled device, from calling to texting, accessing applications, watching videos, etc. This remote assistant tool is known for its simple and fast usage, as well as high security.
TeamViewer can be used on multiple platforms, including PC, Android, iPhone, and web, giving you flexibility in how you control your phone remotely.
Tips and Considerations
An unfriendly user interface can lead to a bad user experience, so look for apps that offer customization options to change the design to your preferences, such as changing the theme to light and dark.
To improve your Android remote control experience, you can try customizing the app design to suit your needs.
Tips for a Better Experience
Improving the user interface can greatly enhance your experience. An unfriendly interface can lead to frustration, so it's essential to customize it to your preferences.
Many apps offer customization options, such as changing the theme to light and dark. This small change can make a big difference in how you interact with the app.

A cluttered interface can be overwhelming and make it harder to find what you need. Simplifying the layout can help you focus on what matters most.
Customizing your app design can also improve your productivity and overall satisfaction. It's a simple yet effective way to tailor your experience to your needs.
Security Concerns
Remote Android device access can pose some security risks.
One of the major security concerns is that despite its many benefits and features, remote Android device access can pose some security risks.
Malicious actors can potentially gain unauthorized access to sensitive information on your device.
Security & Privacy Concerns for Android Remote Access highlights some of the major security concerns.
Readers also liked: What Is Device Control on My Phone
Samsung Connectivity Issue
If you're using a Samsung device and having trouble connecting it to your PC via Bluetooth, you're not alone. Many users have been frustrated about being unable to link their Android device to their system when using Bluetooth.
For another approach, see: Can I Use the Bathroom after Using Monistat?
Samsung devices, like many others, can't connect to PCs via Bluetooth due to common connectivity issues. These issues can be frustrating, but there's a guide to help you fix them.
To fix the Samsung connectivity issue, you can try restarting your device and PC, as this can often resolve the problem.
Sources
- https://www.airdroid.com/remote-control/control-android-from-pc/
- https://www.thewindowsclub.com/virtoo-control-android-phone-from-windows-pc
- https://www.airdroid.com/remote-control/how-to-remote-control-android-phone/
- https://mobi.easeus.com/mobile-transfer/control-my-android-using-pc-via-bluetooth.html
- https://www.digitalcitizen.life/how-connect-android-device-windows-10-pc-using-bluetooth/
Featured Images: pexels.com


